Introduction
Ver. all 2016 2019 2021 2024 365
Word(ワード)で二つ折りや三つ折りの線を引く方法です。
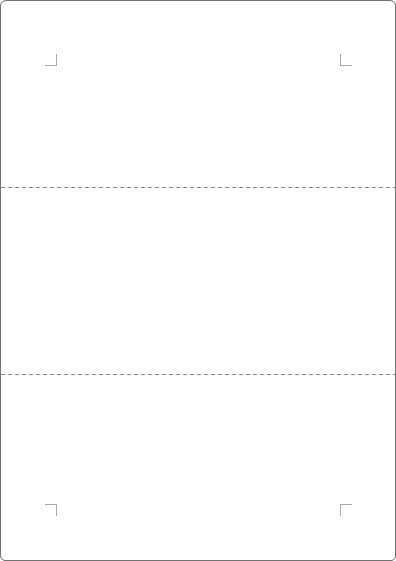
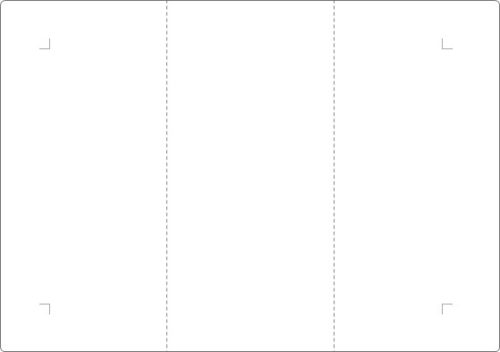
やり方は幾つか考えられますが、縦線、横線どちらでも対応できる方法を紹介します。
線を引き、その線を用紙に合わせて均等に配置することで簡単に設定ができます。
最初に折り目の線を設定する方法を説明し、後半で下画像のように印だけを付ける方法を紹介します。
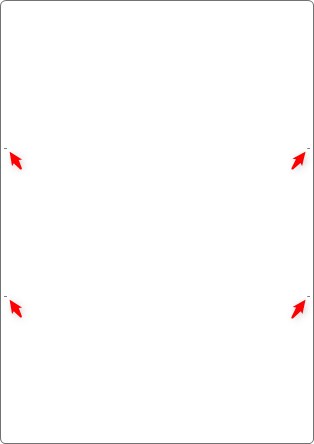

リーフレットの作成で役立つにゃ
折り目の線を付ける方法
では、今回は縦書き用紙に三つ折り用の線を引く過程で説明していきたいと思います。
二つ折りや四つ折りも、用意する直線の数が異なるだけで、同じ手順で作成できます。
- 二つ折り・・・線1本
- 三つ折り・・・線2本
- 四つ折り・・・線3本
用意した線の本数を、均等な間隔で用紙に配置することができます。
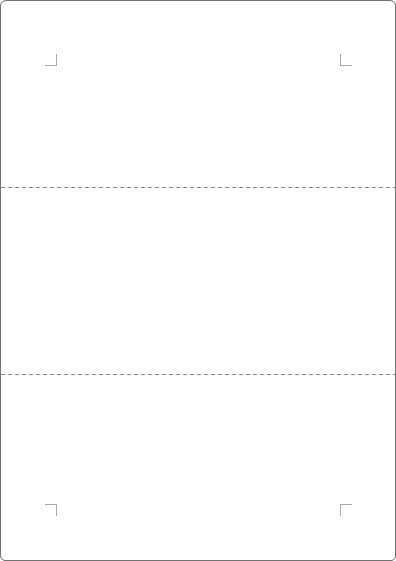
手順の流れは、次のようになります。
- 好きな位置に横線を引く
- 引いた線をコピーする
- 線を用紙に合わせて配置できる設定にする
- 2つの線を同時選択
- 用紙の上下に整列させる
文字にすると長くなりますが、作業時間は短いですよ。
まず、用紙の端から端まで一本の線をまっすぐ引きます。
[挿入]タブ → [図形]をクリック。

ワードの画面を小さくして作業している場合は、ボタンも小さくなっているので注意。

表示された図形の一覧から、[線]を選択します。
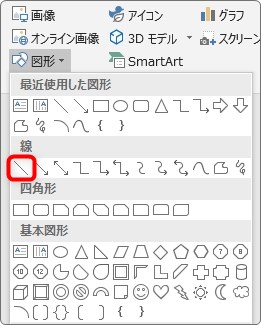
縦の位置はどこでもかまいません。用紙の左端にマウスを移動して、
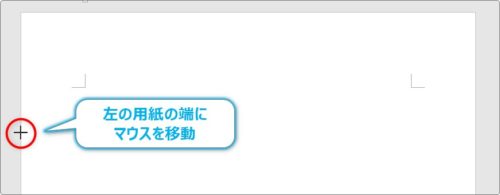
【Shift】キーを押しっぱなしにして、右の用紙端まで引っ張ります。
【ポイント】
- 【Shift】キーを押しながら図形を描くと、円は正円、四角形は正方形、線は直線を引くことができます。
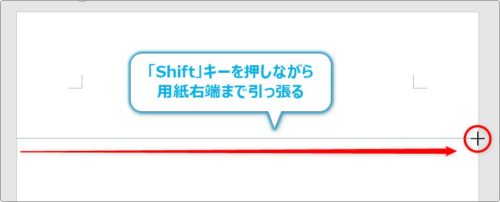
引けました。
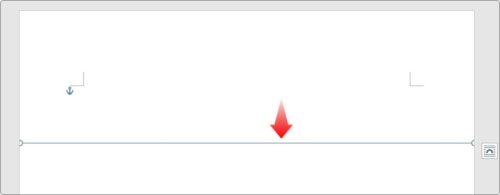
そのまま線の設定を変更しましょう。そのままだと青色になっていますし、折り目の線であれば、点線などの方が良いかもしれません。
線の設定は、対象の線が選択されている状態で、[書式] → [図形の枠線]をクリック。

下の三か所をチェックします。
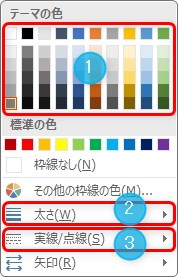
色ですが、折り線が目立ってもしょうがないので、黒よりも灰色がおすすめです。
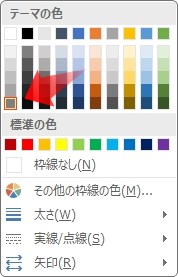
太さですが、もう少し細くして良いかもしれません。今回はそのままいきます。
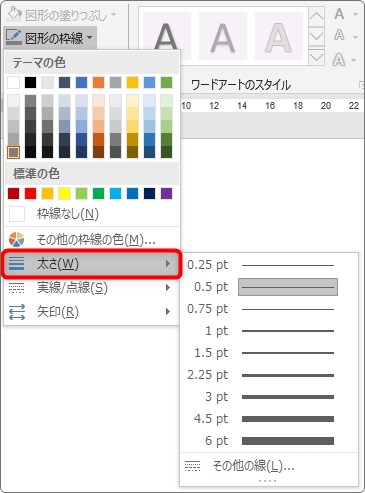
線は、実線のままよりも、点線や破線、一点鎖線でも良いのでは。
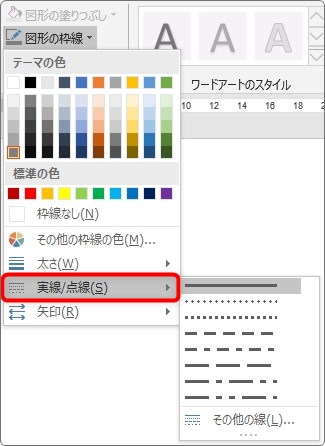
今回は、色を灰色にして破線に設定しました。
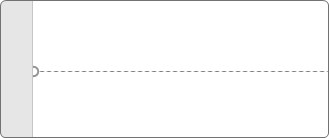
三つ折りにしたいので、線は二本必要です。この線を下にコピーします。真下にコピーしますが、距離は適当でかまいません。
コピーの方法はいろいろありますが、おすすめはマウスとキーボードの操作でコピーする方法です。
まず、一本目の線の上にマウスを移動します。マウスポインタの形が矢印十字になるのを確認しましょう。
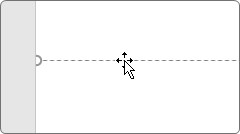
その状態で【Ctrl】キーを押すと、下のようにマウスポインタに「+」記号が付きます。これが「コピーできますよ」の合図。
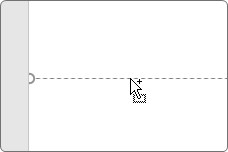
【ポイント】
- 【Ctrl】キーを押しながら図形を移動すると、コピーになる。
そのまま下に引っ張ります。その際に、さらに【Shift】キーを同時に押しておきます。
【ポイント】
- 【Shift】キーを押しながら図形を移動すると、水平垂直に移動する。
【Ctrl】+【Shift】を押しながら引っ張ると、水平垂直にコピーできることになります。
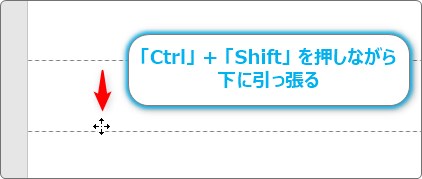
コピーできました。
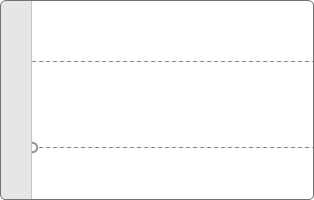
では、この2つの線を適切な位置に移動しましょう。
まず図形を用紙に合わせて配置できるように設定を変更する必要があります。
[書式]タブ → [配置]をクリック。

拡大するとこんな感じ。
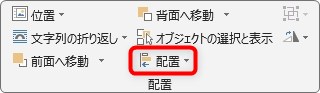
表示された一覧から、[用紙に合わせて配置]にチェックを入れます。
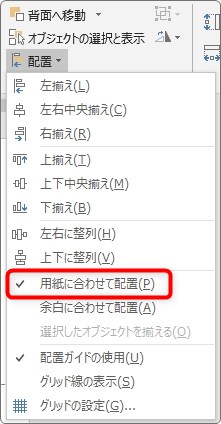
あとは、【Shift】キーを押しながら2つの線をクリックして、同時選択します。
【ポイント】
- 【Shift】キーを押しながら複数の図形をクリックすると、同時選択できる。
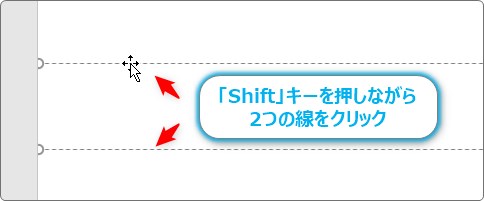
選択できたら先ほどと同じ[配置]をクリックして、

[上下に整列]を選びます。
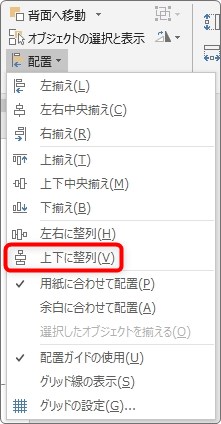
これで2つの線が用紙に対して整列します。つまり2本の線で用紙を三分割することになります。
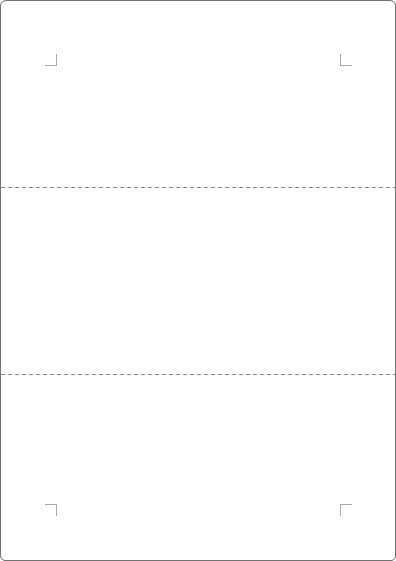
設定完了した瞬間は気持ち良いですね。
この方法は用紙の向きが横でも同じように使用できます。
縦に2本線を引いて。
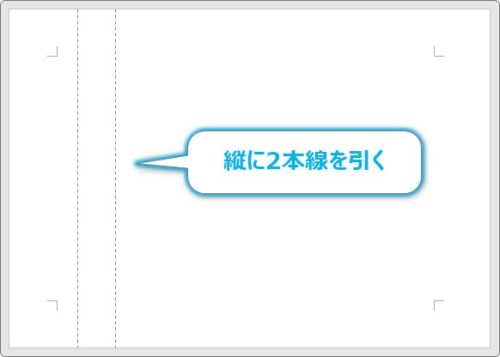
2つの線を選択したら[配置]から[上下に整列]ではなく[左右に整列]を選びます。
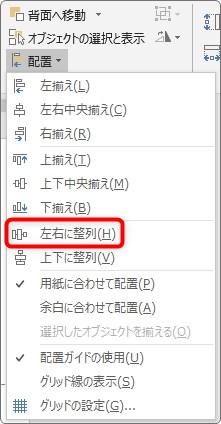
これで横に整列されます。
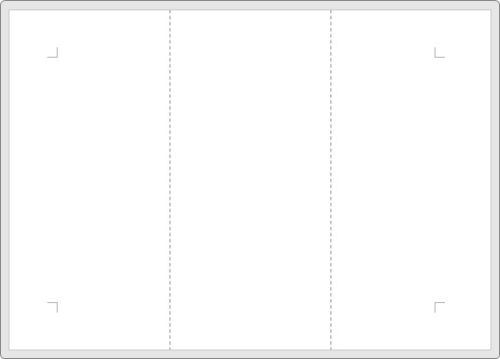
折り目のしるしを付ける方法
用紙を折る場合に目安となる印が目立たないようする方法です。基本的な方法は線を付けるやり方と同じです。
まず、用紙の端から短い線をまっすぐ引きます。
[挿入]タブ → [図形]をクリック。

表示された図形の一覧から、[線]を選択します。
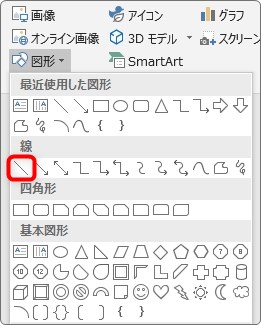
縦の位置は後で移動するので、どこでもかまいません。用紙の左端にマウスを移動して、
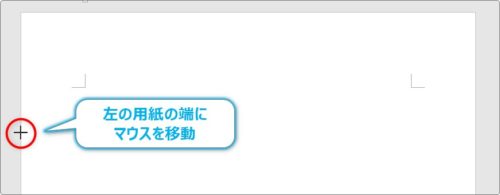
【Shift】キーを押しっぱなしにして、右に引っ張ります。
※印刷機によって印刷できない余白幅が異なるので、少し長めが良いかもしれません。
【ポイント】
- 【Shift】キーを押しながら図形を描くと、円は正円、四角形は正方形、線は直線を引くことができます。

そのまま線が選択されている状態で、線色を変更しましょう。最初の状態だと青色になっています。※白黒印刷をする予定の場合は、そのままでも良いでしょう。
線の設定は、対象の線が選択されている状態で、[書式] → [図形の枠線]をクリック。

上部で好きな色を選択します。折り目の印が目立っても良くないので、黒よりも灰色がおすすめです。
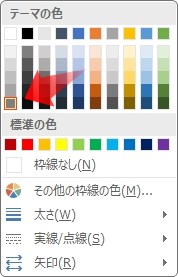
また、2つの設定を変更しておきます。
[書式]タブ → [配置]をクリック、

後で用紙に合わせて線を移動するため、[用紙に合わせて配置]にチェックを入れておきます。
また、線をコピーする際に、余白ギリギリにコピーできるように[配置ガイドの使用]にもチェックを入れておきましょう。
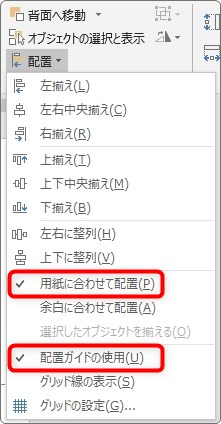
これで準備OK。
次に線の長さを微調整します。
まず、左上の[ファイル] → [印刷]をクリックして、印刷プレビューで線の長さが適切か確認しましょう。
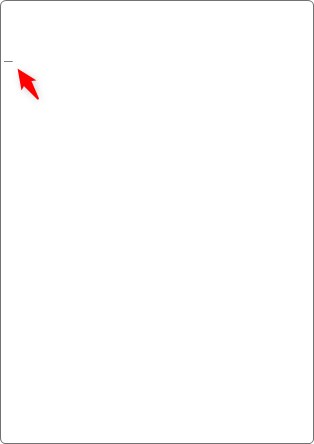
少し長いかな、と思ったら、
線を選択して、[書式]タブ → [図形の幅]で調整します。

今回は5mmに設定してみました。
※単位を入力する必要はありません。
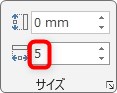
かなり小さくなりました。
※小さくしすぎると、印刷時に用紙がずれると印刷されなくなるので注意しましょう。
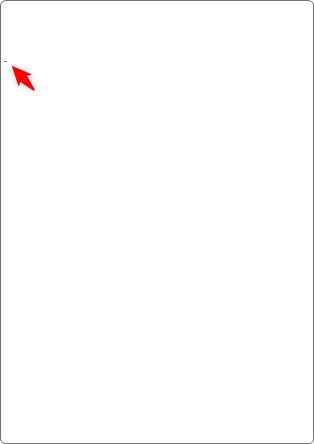
では、まず作成した線を下にコピーします。選択して、
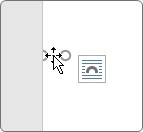
【Ctrl】キーを押しましょう。マウスポインタに「+」の記号が付きます。これがコピーできる合図。
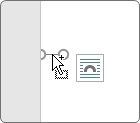
さらに【Shift】キーを押しながら下に引っ張ります。
【ポイント】
- 【Ctrl】キーを押しながら図形を移動すると、コピーになる。
- 【Shift】キーを押しながら図形を移動すると、水平垂直に移動する。
【Ctrl】+【Shift】を押しながら引っ張ると、水平垂直にコピーできることになります。
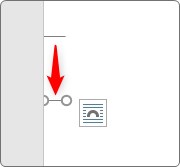
線が2つになったら、両方の線を【Shift】キーを押しながら同時選択します。
【ポイント】
- 【Shift】キーを押しながら複数の図形をクリックすると、同時選択できる。
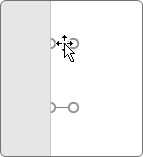
選択できたら先ほどと同じ[配置]をクリックして、

[上下に整列]を選びます。
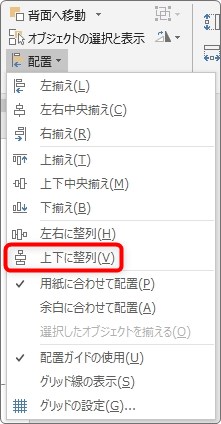
これで2つの線が用紙に対して整列します。つまり2本の線で用紙を三分割することになります。
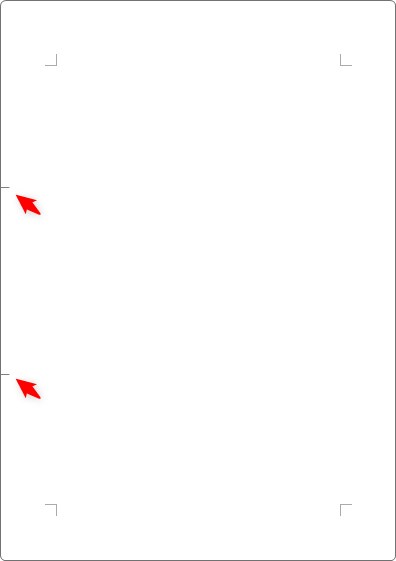
今度はこの線を右にコピーします。
両方の線を【Shift】キーを押しながら同時選択します。
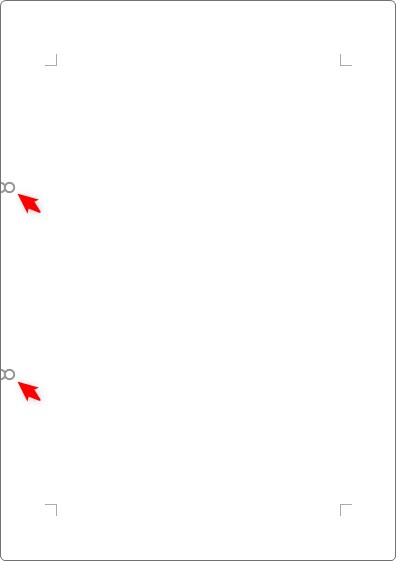
選択した線を用紙の右端までコピーします。先ほどと同じように【Ctrl】+【Shift】両方押しながら、右へ引っ張ります。
[配置ガイドの使用]にチェックを入れたことで、用紙の右端へ移動すると緑の線が表示され、用紙ピッタリにコピーできます。
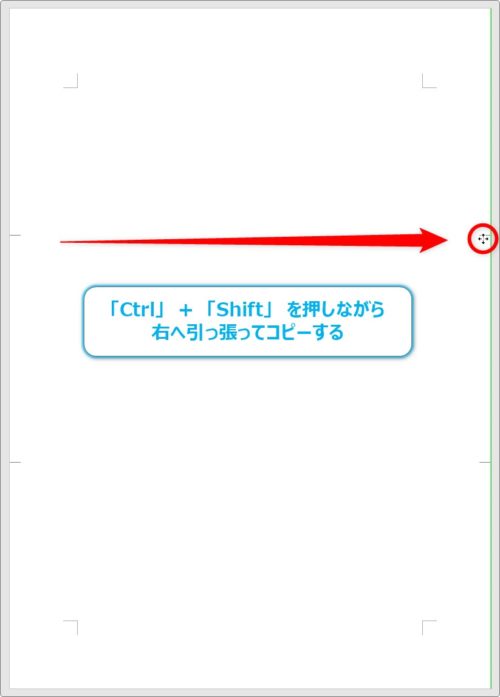
コピーできました。これで四か所に印が付いたことになります。
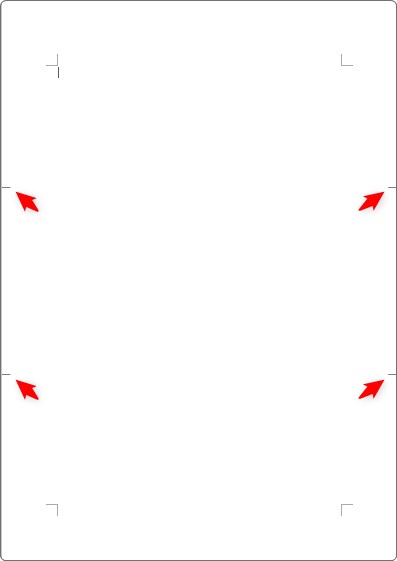
印刷プレビューを見てみると、
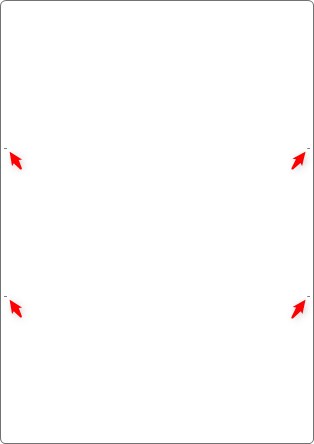
目立たない感じに仕上がりました。
まとめ
用紙に合わせて図形を整列することで、折り目の線を簡単に設定できます。
マウス操作が難しいと感じる方がいるかもしれません。しかし、【Shift】や【Ctrl】を使用した図形の操作は、一度覚えてしまうと便利に活用できます。
この機会に覚えてしまうのをお勧めします。

折り目正しい猫になるにゃ



