Introduction
Ver. all 2016 2019 2021 2024 365
パワーポイントなど、他のソフトウェアから表をコピーして貼り付けると、表のサイズが大きすぎて用紙の横に収まらない場合があります。
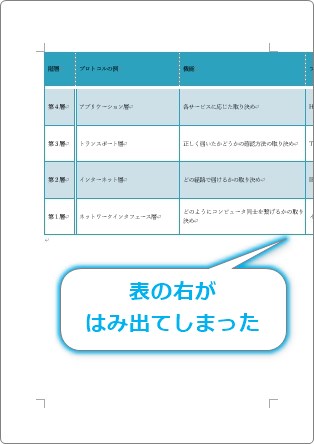
そんな時に困るのが表のサイズ変更。
一つ一つ列を狭くしても右端の位置は変わらない・・・。
さてどうしよう・・・。
そんな時の対処法です。

コピー貼りつけ時のトラブルは多いにゃー
表の大きさを変更する方法
下はパワーポイントのスライドです。
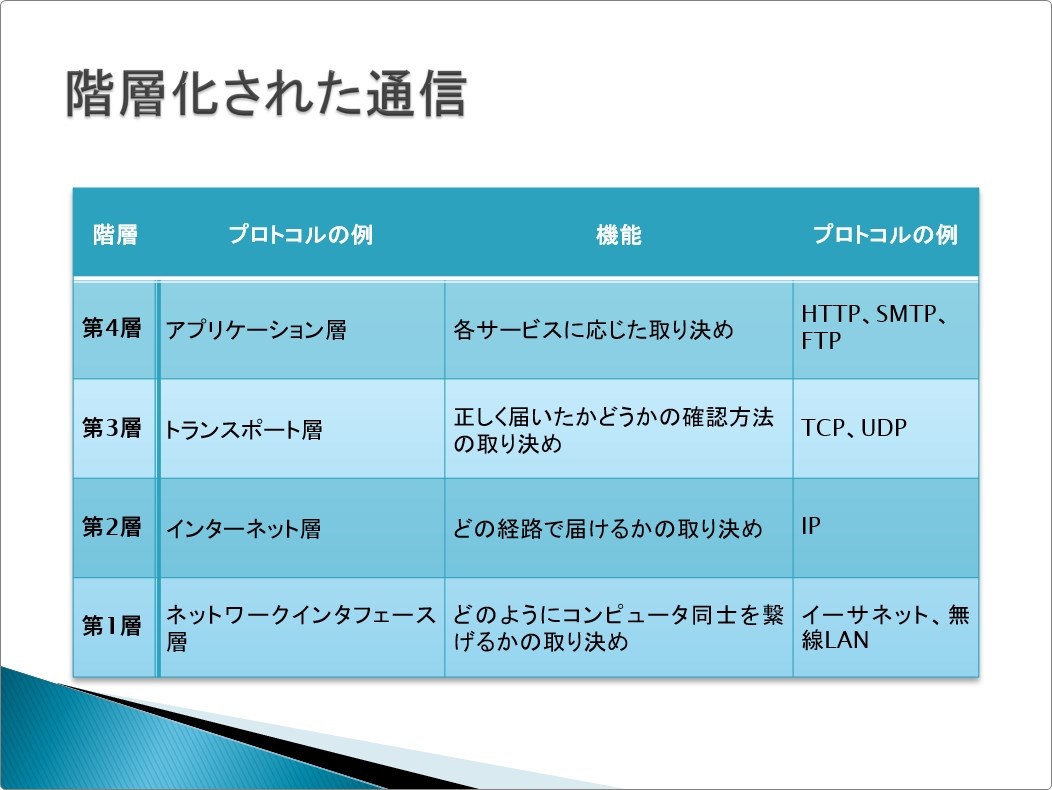
このスライドの表部分を選択して、コピーして
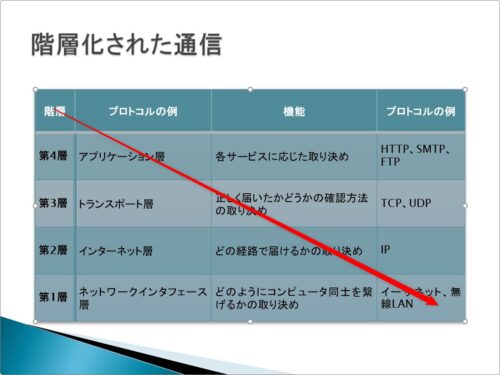
ワードに貼り付けた状態が下の画像。
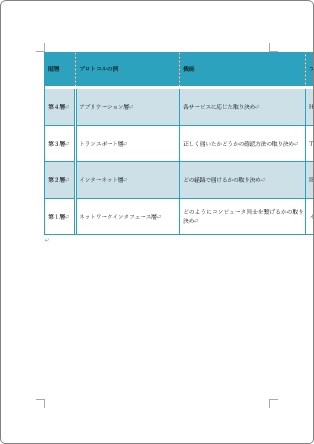
表の右が用紙に収まっていませんね。
表の大きさを小さくする必要があります。
表全体の大きさを調整する一番簡単な方法は、右下に表示される「□」を引っ張ることなのですが、
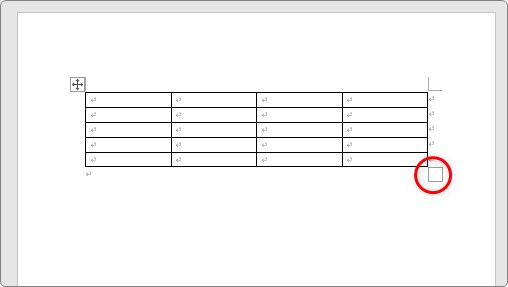
そもそも表の右側が表示されていない状態です。
また、それぞれの列幅を左に寄せても、
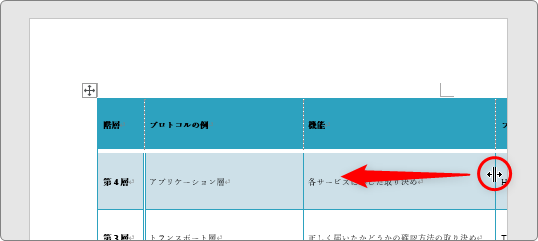
列幅が狭くなるだけで、表全体の横幅は変更されません・・・。
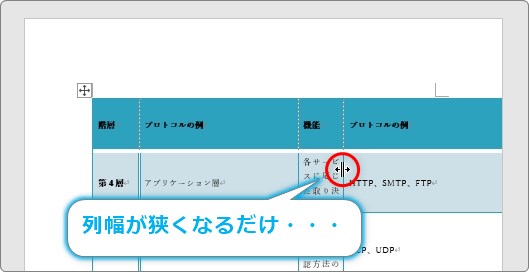
ということで、表全体の設定場所で大きさを変更しましょう。
表の中にマウスがある状態で右クリック → 一覧から[表のプロパティ]を選びます。
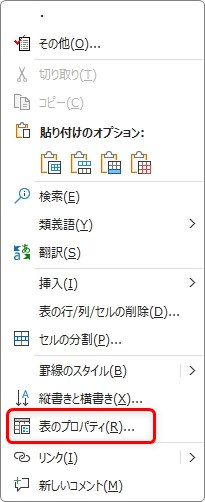
表示された画面の赤枠で囲んだ場所で、表全体の横幅を調整します。
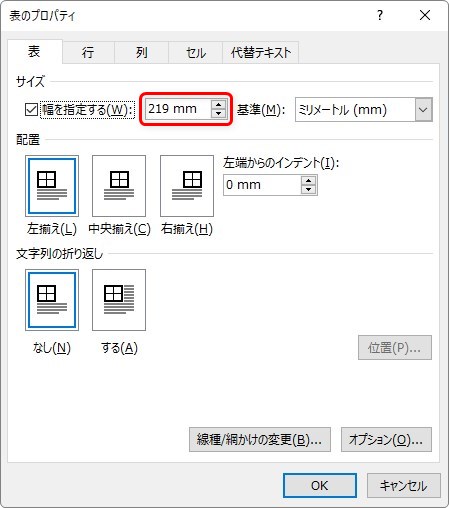
ワードのA4用紙の横幅は「210mm」。
初期設定の左右余白幅を引いてあげると「150mm」が文書を作成する部分の横幅になります。
実際に「150」と入力してみると、
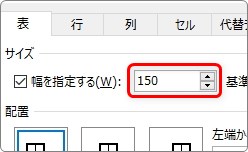
ピッタリ用紙に収まりました。
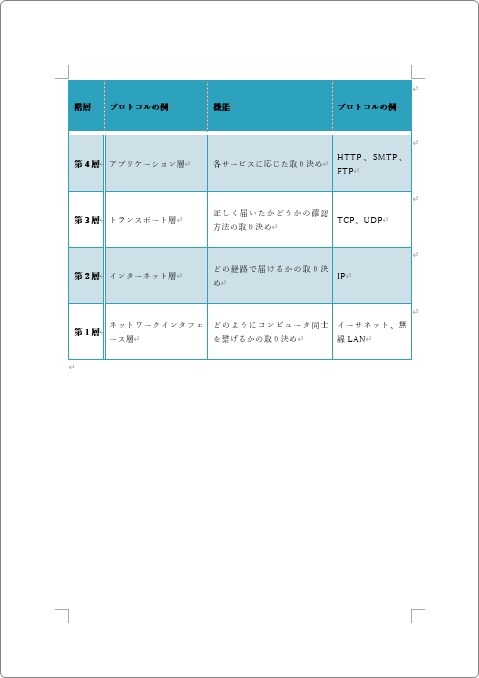
実際の作業時には、こんなに厳密に数字を設定する必要はありません。用紙に収まる小さめの横幅に設定して後で調整するのが良いでしょう。
もう一つの方法です。
列幅を狭くしたい列にカーソルを置いたら、
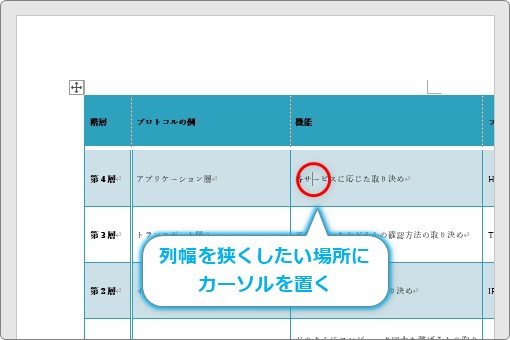
マウスで調整するのではなく、[レイアウト]タブ → [幅]の場所でサイズを調整します。

この場所で列幅を調整すると、線が移動するのではなく列そのものが狭くなるので、表全体の横幅が狭くなります。
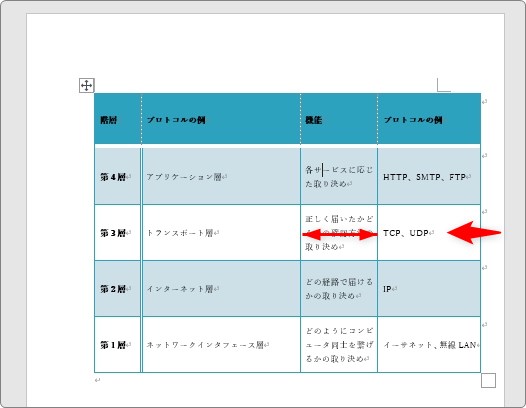
画面を見ながら調整できるのが良いところです。
まとめ
他のソフトウェアから表をコピーしてくると、思った通りに貼り付けることができないのは仕方がありません。
表作成に関する様々な知識を覚えておくことであわてずに対応できます。
サイズ変更に関しても、今回説明した
- 「□」ボタンを使う
- 「表のプロパティ」で設定する
- [テーブルレイアウト]タブで設定する
この3つを覚えておくことで、困ったときの対応ができるようになります。

同じ機能でも操作方法が違う場合には、それぞれ良い点があるんだにゃ


