Introduction
Ver. 2016 2019 2021 2024 365
ワードのテキストボックスの余白を調整する方法です。

テキストボックス上余白ぎりぎりに文字を配置したい場合は、行間の調整も必要になりますよ。

上の余白が広く感じることがあるにゃ
テキストボックスの余白をなくす方法
テキストボックスに文字を入力すると、下のように少しだけ上下左右に余白が設定されます。
文書を読みやすくするために必要な余白なのですが、どうしても枠線ギリギリまで文字を移動したいときの設定方法です。

吹き出しの上下左右、どこかの枠線の上で右クリック → [図形の書式設定]を選びます。
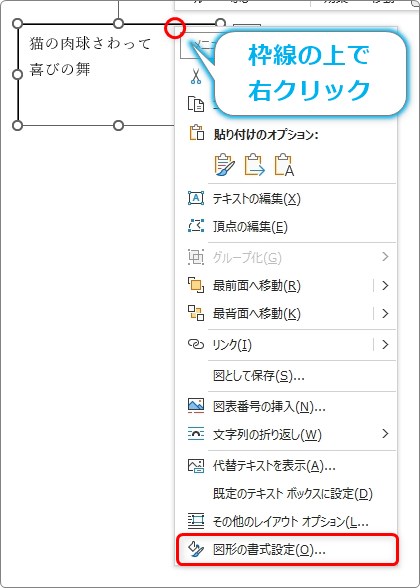
画面右側に[図形の書式設定]作業ウィンドウが表示されます。
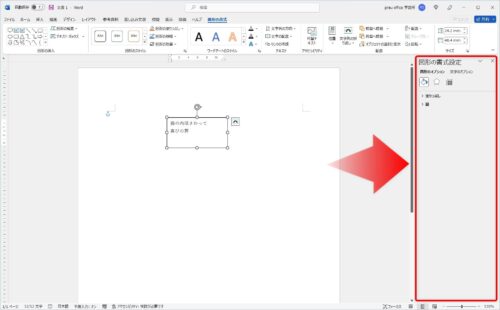
その作業ウィンドウで[レイアウトとプロパティ]に移動した、下部分が余白の設定場所です。
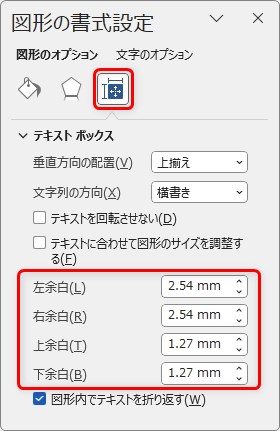
実際に「0」に設定すると、
※単位は自動で付くので「0」とだけ入力すればOK。
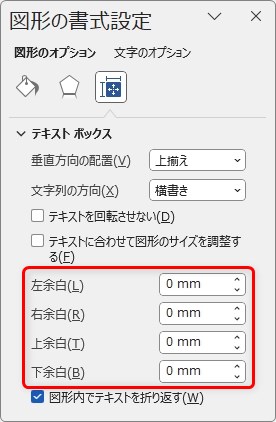
下のように余白がなくなります。

さらに上の余白をなくしたい場合は行間を調整する必要があります。
最後に説明します。
吹き出しの余白をなくす方法
「吹き出し」の余白の調整方法もテキストボックスと同じです。
最初の設定では文字が吹き出しの中央に設定されるので、これを左上から文字が始まるように設定してみます。

左に寄せるには、[両端揃え]を押して、

さらに上下の位置を調整するには、[図形の書式] → [文字の配置] →

一覧から[上揃え]を押します。
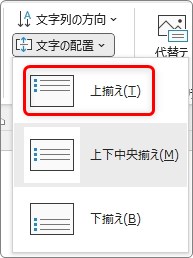
これで文書と同じように左上から文字がスタートします。

では、余白を調整しましょう。
吹き出しの上下左右、どこかの枠線の上で右クリック → [図形の書式設定]を選びます。
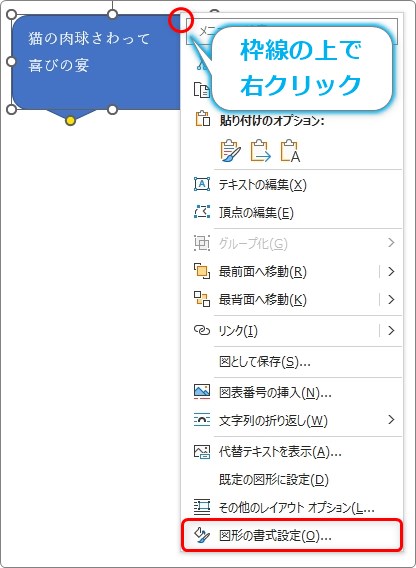
画面右側に[図形の書式設定]作業ウィンドウが表示されます。
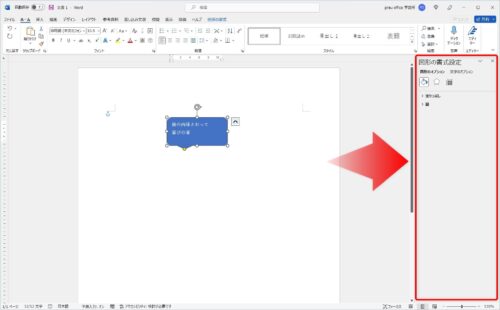
その作業ウィンドウで[レイアウトとプロパティ]に移動した下部分が余白の設定場所です。
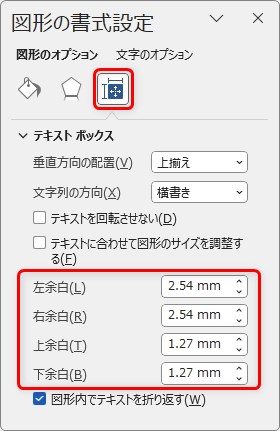
実際に「0」に設定すると、
※単位は自動で付くので「0」とだけ入力すればOK。
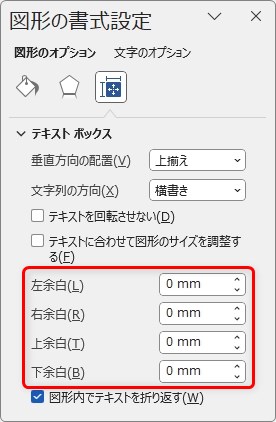
下のように余白がなくなります。

さらに上の余白をなくしたい場合は行間を調整する必要があります。
ギリギリまで余白をなくす方法
これまで説明した方法で余白は「0」になったのですが、よく見ると少しだけ上に隙間があります。
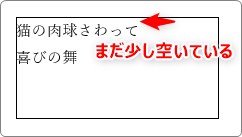
これをなくしてみましょう。
テキストボックスも余白も設定方法は同じなので、テキストボックスの例で説明していきます。
まず、1番上の行にカーソルが置いてある状態で
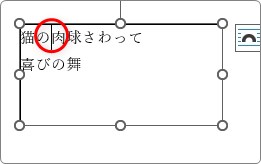
[段落]起動ツールをクリック。

表示された[段落]ダイアログボックスの中段右側で行間の幅を狭く設定します。
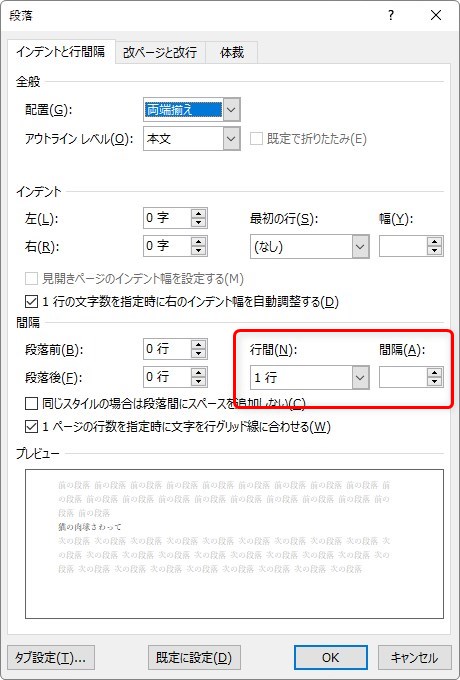
[行間]を[固定値]に変更してから、[間隔]で数値を指定します。
Wordで初期設定されている文字サイズは「10.5pt」なので「11pt」に設定すると、
※使用している文字サイズによって[間隔]の数値は変わります。
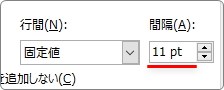
下のようにぎりぎりまで文字を上にもっていくことができます。

まとめ
新聞記事のようなレイアウトを作成している際は、テキストボックスの余白の大きさが気になる事があります。
今回紹介した行間の調整まで行えば自由に幅を設定できます。
是非活用してください。

行間の設定は「固定値」にするのがポイントだにゃ


