Introduction
Ver. all 2016 2019 2021 2024 365
ワードのページ順番を入れ替える方法です。
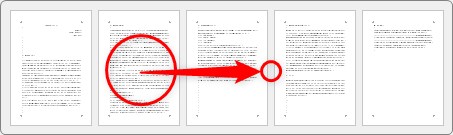
「改ページ」や「セクション区切り」を使用している場合は注意が必要です。
また、ページの内容ではなくページ番号だけを入れ替えたい場合は説明が異なりますので、下のリンク先を参考にしてください。
自由にページ番号を振る方法を解説しています。


マウス操作で簡単に移動できるにゃ
通常のページ順番を入れ替える方法
作業の前に、まず[ホームタブ]の[編集記号の表示/非表示]ボタンを押して、

下のような「改ページ」「セクション区切り」の文字が表示されていないか確認しましょう。


これらが表示されている場合は、その場所でページが区切られる設定になっています。
※「セクション区切り」は段組みなどでも使用されるので「次のページから新しいセクション」と表示されているものが当てはまります。
ページを移動する際にはこれらの編集記号も選択範囲に含めましょう。

また、画面右下のズームスライダを移動して全体を縮小すると作業がやりやすくなりますよ。

ここでは、「改ページ」や「セクション区切り」が使用されていない文書を例としてページの順序を入れ替えてみます。
下の2枚目のページを、3枚目に移動してみます。
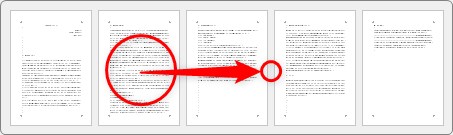
まず、移動したいページの文書部分を選択します。
その際はページ左の余白を上から下に引っ張ると簡単に選択できます。

選択した文字の上にマウスポインタを移動します。
マウスポインタは矢印の形になっているはずです。
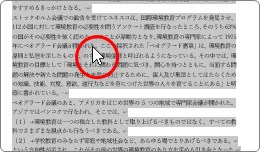
この状態で、移動したい場所の次のページの先頭まで引っ張って手を離します。

これだけで、簡単にページの順番を入れ替えることができます。
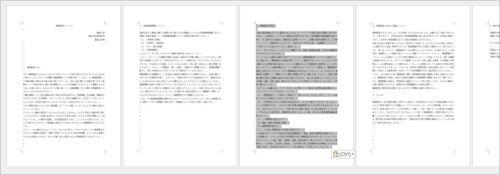
選択のコツ
ページの順番を変更する際は、広い範囲を選択しなければなりません。
1つめのポイントは左余白を上手に利用することです。
左余白はクリックする回数に応じて選択機能が変化します。
- クリック・・・行選択
- ダブルクリック・・・段落選択
- トリプルクリック・・・全部選択
そして、上下にドラッグすると行ごとに選択できるので、これを活用すると早く正確な選択ができます。
また、複数ページを選択する際は、文書内や余白を引っ張って選択しようとすると、ずるずるっと下の方のページまで選択してしまってイライラするはずです。
そんな時は【Shift】キーを活用した選択がおすすめです。
選択範囲の最初の場所をクリックしておいて、
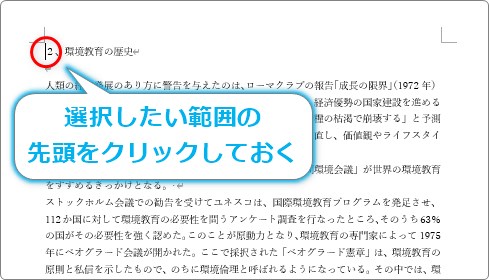
そのままマウスのホイールを回して先のページに移動します。
そして、選択範囲の最後を【Shift】キーを押しながらクリックします。

これで、広い範囲を簡単に選択することができます。

まとめ
ポイントしては次の3つです。
- 編集記号を表示しておく
- 画面表示を縮小しておく
- 移動先を「次のページの先頭」にする
これらを押さえて操作すればページ全体を簡単に移動できると思います。
また、ページ番号は「ページ番号機能」を使用して挿入していれば自動で変更されますよ。


広い範囲を素早く選択するにはコツがあるにゃ


