Introduction
Ver. all 2016 2019 2021 2024 365
エクセルを使用していると、前のセルに設定した色が続いて設定されることがあります。
離れた場所にも突然色が付いたりして・・・。
例えば下の表、行の途中に「〇」を入力したかったとします。
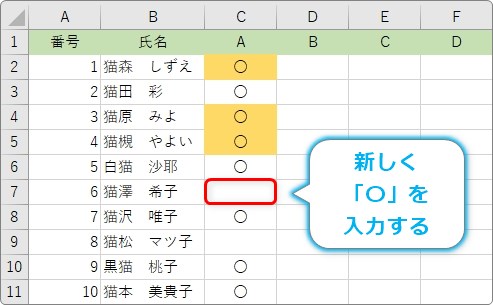
「〇」と入力してみると・・・。
上で使用していた色が自動で設定されてしまいました。
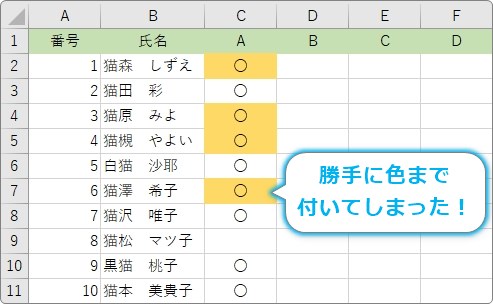
この設定をオフにする方法です。

自動設定が余計なお世話になることがあるにゃ
色が継続する条件
最初に、セルの塗りつぶしやフォントの色が継続する条件に付いて説明しておきます。
それは、入力するセルの手前5セルの内、3セルに同じ書式が設定されていること。

セルの塗り潰しで説明すると、下の赤枠のセルにデータを入力する際、上の5セルが下のような状況の場合に緑が継続します。
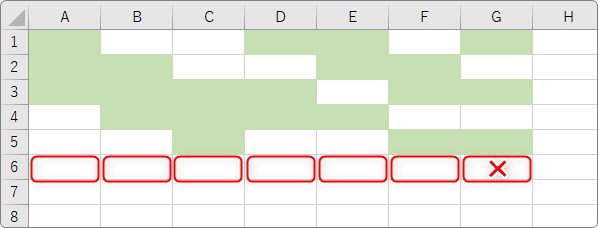
5セルの内、3セルが緑色になっていますね。また、その場所は5セル以内であれば、離れていてもOKということ。
※3セル以上設定されている場合も、もちろん継続します。
最後の1つおきの場所だけ「×」が付いていますね。こちらの場合だけ書式は継続しません。
ちなみに、上の状態だと実際には継続しません。データが入力されていないからです。
書式が継続するには、色の設定だけではなく、その場所にデータが入力されている必要があります。
下のようにデータが入力されていれば書式は継続します。
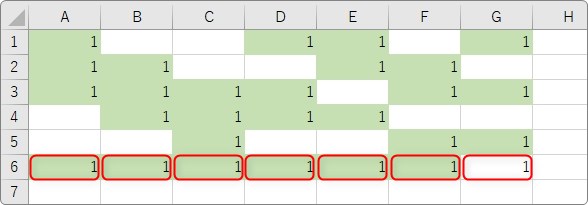
また、下方向だけではなく、右方向も同じルールで書式が継続するようになっています。
色などの書式が自動で変更されるのを止める方法
では、書式が続くのを止める方法です。
左上の[ファイル] →

[オプション]をクリック。
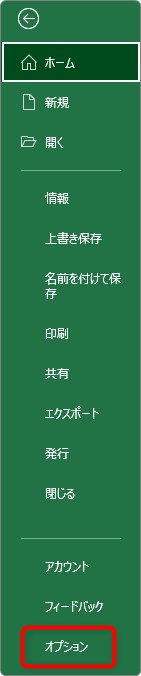
左側で[詳細設定]を選び、右側の[データ範囲の形式および数式を拡張する]のチェックを外します。
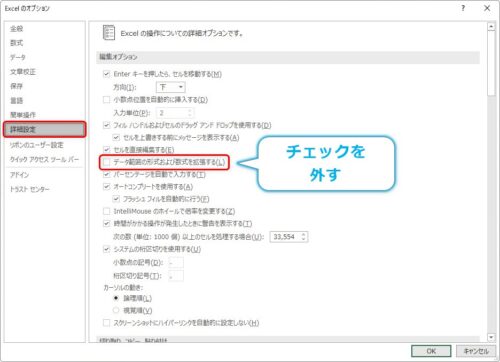
拡大するとこんな感じ。
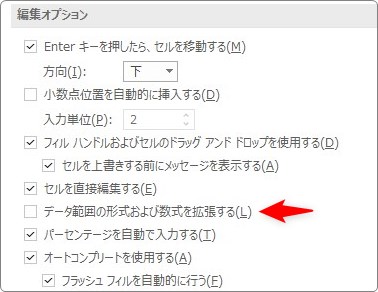
設定自体は簡単で見つけやすい場所なので、是非覚えておきたいですね。
まとめ
設定自体は簡単です。
データ入力の際に、分かり易くするために行列に色を設定している方は覚えておくのがおすすめです。
書式(色)が継続する条件をまとめると、下のようになります。
- 手前5セルの内、3つに同じ書式が設定されている
※1つおき除く - 書式だけではなくデータも入力されている必要がる
- すでに他の書式が設定されている場合は継続しない
今回は、セルの塗りつぶしで説明しましたが、フォントの色や太字、斜体なども継続しますよ。

データ入力の目安に色を活用している場合は覚えておくにゃ


