Introduction
Ver. all 2013 2016 2019 365
商品を扱っていると面倒な消費税の計算。
この計算で使いそうな機能や関数をいくつか紹介します。また、計算が合わない場合の原因も説明します。
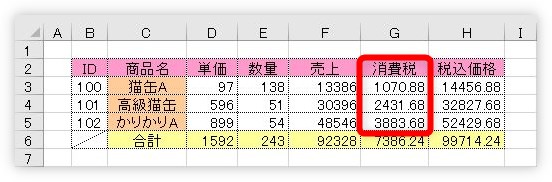
まず、消費税の表示について簡単にポイントをまとめておきます。
- 令和3年4月1日から、商品を販売するときには、取引価格に消費税を含めた額を表示することが義務付けられている
※以前は表示される価格が税込価格と誤解されない表示であれば、総額表示でなくてもよかった - 消費税の小数点以下の端数処理(切り捨て、切り上げ、四捨五入)をどうするかは事業者に任されている
- 消費者が感覚的に損を感じないように、切り捨てにしているお店が多い
ここでは、エクセルでの扱いに関しての説明をするので、業者間での取引時や、納税時の計算に関しては割愛します。
ここでの説明は消費税が10%ではなく、8%の時での計算になっています。
そのため掛け算する数値を下のように
*0.08 → *0.1
*1.08 → *1.1
として読んでください。

消費税は最初3%だったにゃー
消費税の計算が合わない原因
まず最初に、消費税の計算が合わない時の原因を確認です。
下の表をご覧ください。赤枠で囲んだ「消費税」と「税込価格」の場所です。
1番下の黄色い合計欄の計算結果がおかしな事になっています。
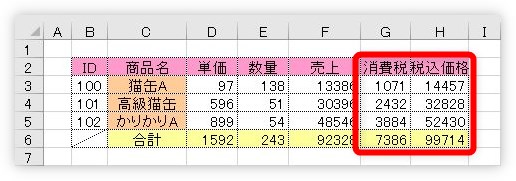
拡大するとこんな感じ。
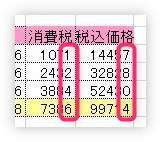
「消費税」の場所・・・「1+2+4=7」のはずが「6」になっています。
「税込価格」の場所・・・「7+8+0=15」で一桁目は「5」になるはずなのに「4」になっています。
このように、一桁目の計算がずれる理由は、小数点以下の数値にあります。
この表の「G列」と「H列」の幅を広げてみると・・・、

隠れていた小数点以下の数値が表示されました!
※画像では小数点2桁までしか表示されていませんが、実際はもっと多くの桁が存在します。
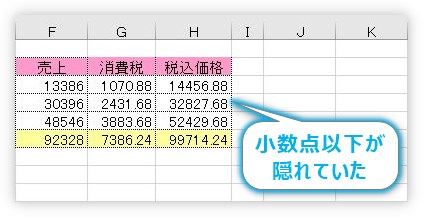
エクセルは、列の幅が狭い場合は、表示できない小数点以下を四捨五入していくことになっています。
これにより、実際の数値の合計と、表示されている見た目の数値の違いが出てしまったということです。
では、実際の数値と見た目を合わせるにはどうすれば良いのでしょうか。
数値を列幅に合わせたエクセルの表示に任せるのではなく、関数を使用して実際の数値をしっかり決めてしまえば良いですね。
消費税を四捨五入する(ROUND関数)
消費税を四捨五入して表示したい場合はROUND関数を使用しましょう。
ROUND関数・・・指定した数値を四捨五入する。
ROUND(数値,桁数)
- 数値・・・四捨五入したい数値(対象セル)を指定
- 桁数・・・四捨五入した後の結果の桁数を指定(整数にしたい場合は「0」)
ROUND関数は、好きな場所を四捨五入して桁を揃えることができるのですが、今回は消費税がテーマということで、小数点は表示せず整数にしたいので[桁数]には「0」を指定することになります。
では、下の表の「消費税」のセルを変更してみます。
- 「G3」には、「=F3*0.08」
- 「H3」には、「=F3+G3」
の式が入っています。
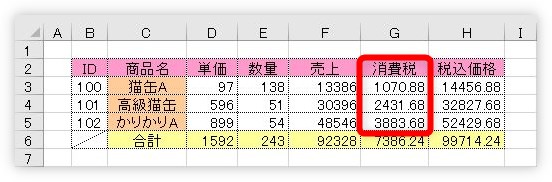
まず「G3」の場所を修正して、後でオートフィル機能を使用して下にコピーすれば良いですね。
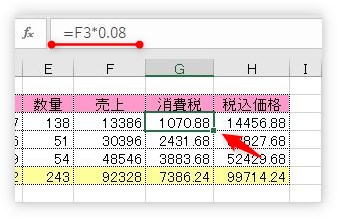
その「G3」をクリックして数式バーを見ると、
=F3*0.08
という式が入っています。これを修正します。
=round(F3*0.08,0)
にすればOK。
完成イメージを馴染みの[関数の引数]画面で見てみると、下のようになります。
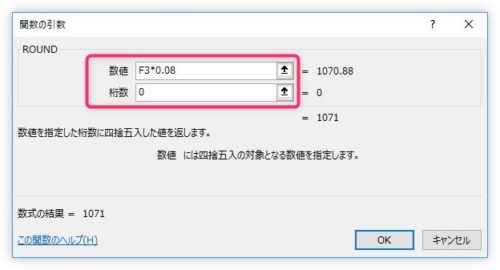
引数部分を拡大すると、こんな感じ。
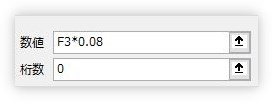
今回は、すでに入力してある式を消さずに、手入力で変更していくことにします。
まず「G3」を選択したら、数式バーの「=」の後ろをクリックしてカーソルを移動します。
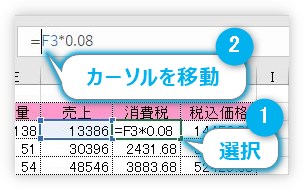
入力モードが「直接入力(半角/英数)」モードになっているのを確認して、「round(」と自分で入力します。「round」は小文字で問題ありません。

次に、式の最後をクリックして、「,0)」と追加入力します。
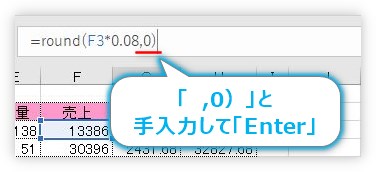
入力で来たら「Enter」キーで確定。
小数点第1位が四捨五入された結果が表示されます。
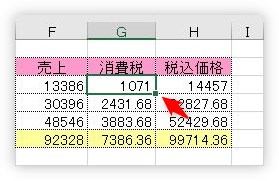
後はその式を下にコピーすれば修正完了。
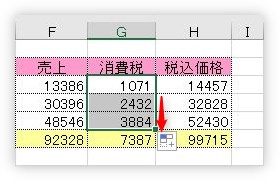
「消費税」の場所を修正したことで、自動で右の「税込価格」も整数になりました。
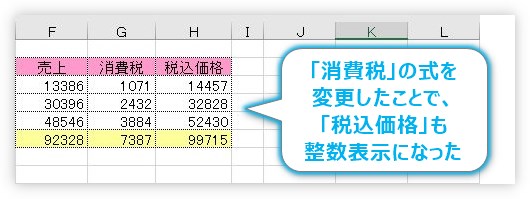
消費税を切り捨てる、切り上げる(ROUNDDOWN、ROUNDUP関数)
消費税を切り捨てたり切り上げる場合は、ROUND関数の仲間、ROUNDDOWN関数とROUNDUP関数を使用します。
ROUNDDOWN関数・・・指定した数値を切り捨てる。
ROUNDDOWN(数値,桁数)
- 数値・・・切り捨てたい数値(対象セル)を指定
- 桁数・・・切り捨てた後の結果の桁数を指定(整数にしたい場合は「0」)
ROUNDUP関数・・・指定した数値を切り上げる。
ROUNDUP(数値,桁数)
- 数値・・・切り上げたい数値(対象セル)を指定
- 桁数・・・切り上げた後の結果の桁数を指定(整数にしたい場合は「0」)
使い方は、先ほど説明したROUND関数と同じです。
整数にしたいので[桁数]には「0」を指定することになります。
下の「消費税」の場所で試してみると、
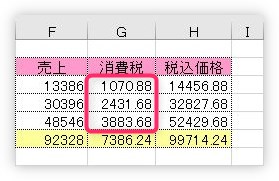
切り捨てしたい場合はROUNDDOWN関数を使用し、引数を下のように設定します。
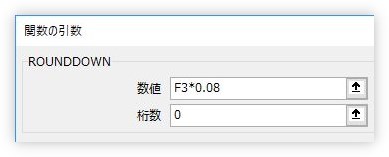
=ROUNDDOWN(F3*0.08,0)
結果はこちら。
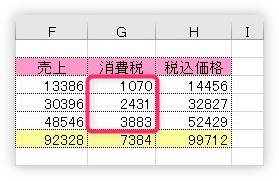
切り上げしたい場合はROUNDUP関数を使用し、引数(関数の括弧の中)はこれまでと同じ。
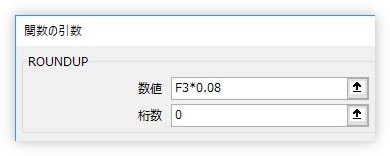
=ROUNDUP(F3*0.08,0)
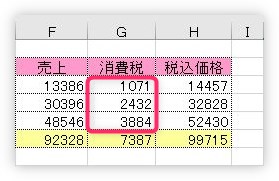
それぞれ引数は同じですが結果は異なりますね。
違いを確認してみてください。
消費税を内税にする(消費税を売上に含める)
これまでの説明で使用していた表は、下のように「消費税」や「税込価格」を別の列に用意した表でした。
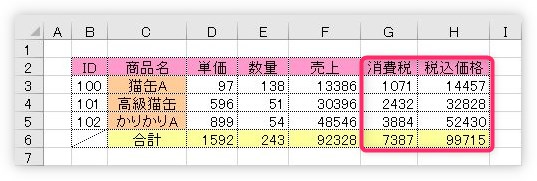
これを、別の場所を用意せずに、最初から消費税分も「売上」に入れてしまって、
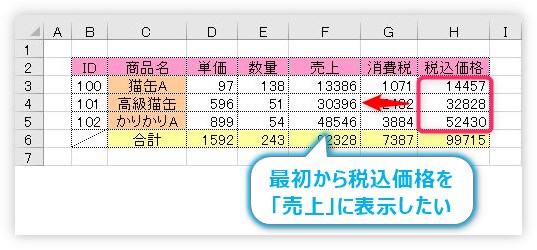
下の画像のようにスッキリさせる方法を2つ紹介します。
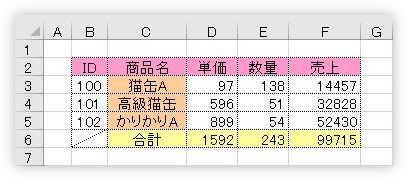
関数で対応する
最初は、関数で対応する方法です。
最初に「売上」に入力されている式は、「単価」×「数量」ということで、
=D3*E3
が入力されています。
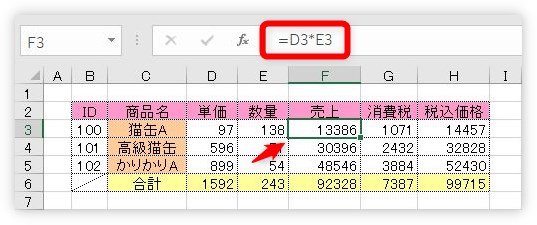
これを、四捨五入したい場合は
=ROUND(D3*E3*1.08,0)
に変更すれば完成。
D3*E3*1.08
の場所で「単価」×「数量」の売上げに1.08の消費税分を掛け算します。
その式を、小数点以下を四捨五入するため、ROUND関数で囲んであげます。
いらなくなった、右側の列は削除してしまいましょう。
形式を選択して貼り付け機能を使用する
関数を使用せずに、その場の結果を修正する方法もあります。
下のように、そもそも他の情報は存在せず、「売上」の場所に数値が入力されていただけの下のような状態の場合です。
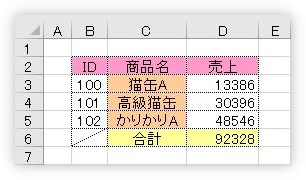
この「売上」の場所を消費税を入れた数値にしたい場合は、それぞれのセルを「1.08倍」すれば良いということになりますね。
まず、使用していない関係ないセルに「1.08」と入力します。
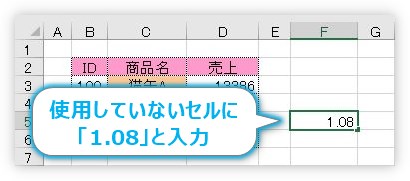
次に、そのセルをクリックして、コピーします。
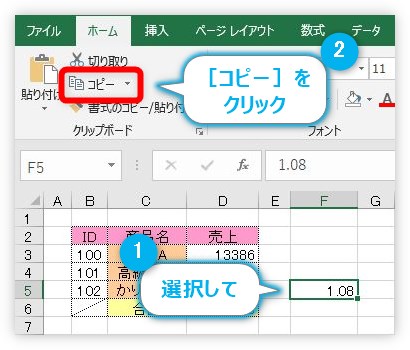
そして、修正したいセル全体を選択して、[貼り付け]の場所をクリック。
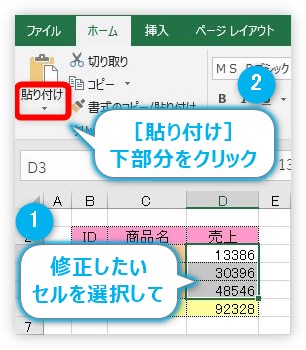
[貼り付け]のオプション画面が表示されるので、1番下の[形式を選択して貼り付け]をクリックします。
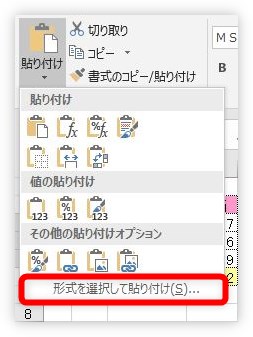
[形式を選択して貼り付け]ダイアログボックスでは、[乗算]にチェックを入れてから[OK]を押します。
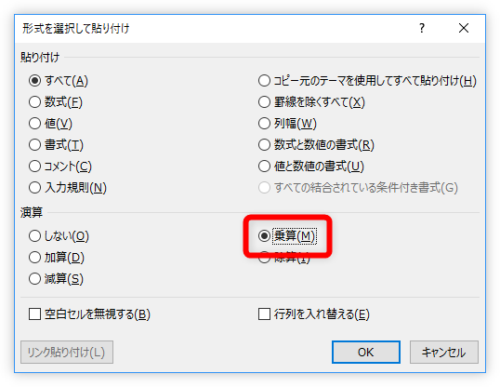
これで、コピー元「1.08」を掛け算した結果が貼り付きますよ。

元の商品の値段によっては、結局小数点以下が発生します。
これまでの説明を参考に、ROUND関数や、ROUNDDOWN関数などを使用して、四捨五入や切り捨てをする必要がありますね。
まとめ
消費税を扱う場合に使用する関数をいくつか紹介しました。
切り捨てをする場合には、INT関数やTRUNK関数を使用する方法もありますが、ここでは切り上げや四捨五入の関数と統一感を持たせるためにROUNDDOWNのみを紹介しています。
それにしても消費税はどんどん上がっていきますね・・・。

最後の[形式を選択して貼り付け]の方法は覚えておくと便利だにゃ


