Introduction
Ver. all 2016 2019 2021 2024 365
宛名などをラベル印刷したい。そんな時、エクセルだけでラベル印刷可能なのかな?やっぱりワードを使った方が良いのかな?と考えてしまいますね。良い点悪い点をまとめておきます。
最初に言ってしまうと、ラベルなどで宛名印刷をする際は、ワードとエクセルを連携させた「差し込み印刷」を使用するのがお勧めです。
お勧めな理由は以下の点
- 宛名を連続印刷できる
- ラベルのデザインが自由に作成できる
- 市販のシールラベルなどにも対応
もしWordが自宅や会社のPCに入っているのであれば、Wordの差し込み印刷をマスターしてしまいましょう。
※Wordだけではなく、他の文書作成ソフトウェアでも差し込み印刷機能は存在する場合が多いので、そちらの機能を使用してみましょう。

特定のデータだけなど印刷が少ない場合はExcelでも良いかもにゃ
ワードの差し込み印刷を使う場合
Wordの差し込み印刷機能とは、Wordで用意したラベルに、Excelのデータを一件ずつ挿入して連続印刷する方法です。
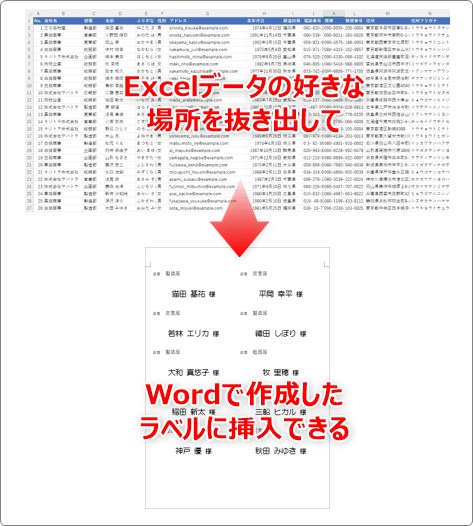
ラベルだけではなく、普通の文書中にもExcelのデータを列単位で挿入することができます。
また、用紙を封筒サイズに設定したり、

市販のラベル用紙の設定にも対応しています。
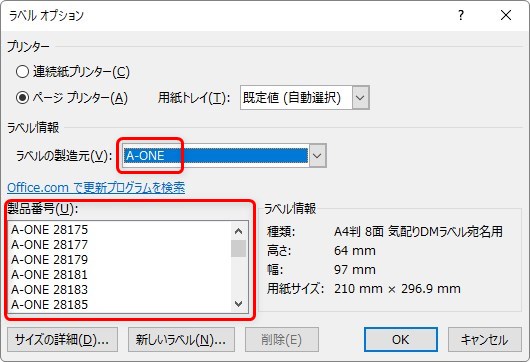
作成の流れとしては以下のようになります。
- Word内でラベルの文書(デザイン)を作成
- 挿入するExcelファイルを指定
- 作成したWord文書内にExcelデータを入れる位置を個別に指定
- 印刷
2つのソフトウェアを連携させるため手順が多くなります。
しかし、[差し込み印刷ウィザード]というお助けモードが用意されており、
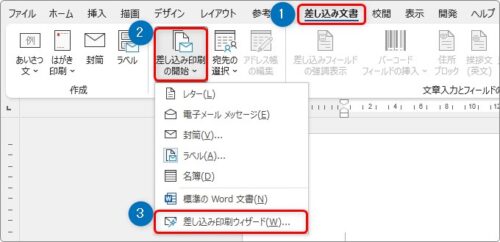
6つの画面を順番に進めていくことで設定が終わるようになっています。

良い点
- デザインが自由にできる
- 用紙の設定が楽
- 好きな列(項目)を選んで挿入できる
- 行ごとの連続印刷ができる
- 市販のラベルが使用できる
面倒な点
- デザインを作成する時にWordの基本操作の知識が必要
※文字サイズの変更など - 差し込み印刷機能の知識が必要
普段Wordを全く使用していない方にとっては難しく感じるかもしれません。
簡単な文書作成でも良いのでWordを触っている方であれば、差し込み印刷機能は最初の一回だけ乗り越えれば簡単に感じるはずです。
差し込み印刷の使い方は下のリンク先からご覧ください。


エクセルだけでラベル印刷する場合
バージョン2010までは「ラベル印刷ウィザード」が存在したのですが、2013以降から無くなってしまいました。
そのため、最近のExcelでは住所録などから連続でラベル印刷をしたい場合は印刷時にマクロ機能(プログラミング)を使用することになります。
下の住所録を例として、Excelで宛名印刷する方法を考えてみます。
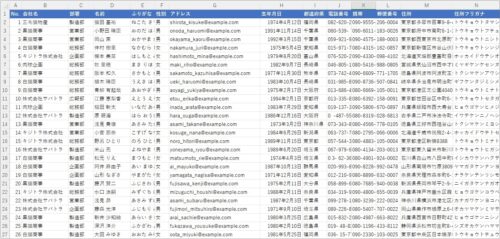
まず、ラベル印刷に使用する場所だけを抽出しておいた方が良いでしょう。
別のワークシートに、下画像のようにVLOOKUP関数を使用して、ラベル用のデータを抜き出します。
※VLOOUP関数に関しては、こちらから。
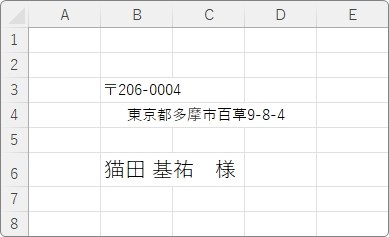
下のような感じです。
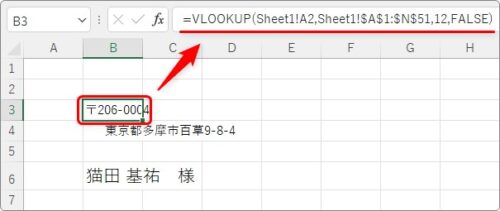
同時に文字サイズなどのデザインも必要ですね。
ちなみに、「〒」や「様」は表示形式の[ユーザー定義]を使用しています。
別のセルに入力しても良いのですが、表示形式を使用した方がスマートでしょう。
※表示形式の[ユーザー定義]関しては、こちらから。例えば「〒」を頭に付けるには「”〒”@」となります。
あとは印刷してハサミでチョキチョキ。
空いている場所に、名簿のナンバーと

一致させる場所を用意して、そのセルをVLOOKUP関数で指定すれば・・・。
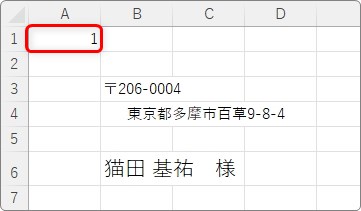
番号を入力するだけで、それに応じた住所が表示されるので汎用性が高まります。
用紙がもったいないので、複数のラベルを同時に印刷したい場合は、下のように準備すれば良いですね。
※各ラベルの枠は、四角い図形を塗りなしにして囲んでいるだけです。

常に数枚、指定した場所だけを印刷したい場合は、これで良いでしょう。
必要なのは以下の2つです。
- VLOOKUP関数の知識
- 表示形式の知識
問題は連続で名簿の上から順番に印刷したい場合です。
先ほどの例で作成したとして、百件も二百件もいちいち番号を入力していられませんね。
そうなるとマクロ(VBA)の知識が必要になります。
「指定したセルの番号を順番に増やしつつ一定の数に達するごとに印刷する」
今回の例でマクロを作成するならこんな感じです。
簡単なマクロになりますが、作成したラベル表によりプログラムの中身は異なっていきますので初心者の方がそれだけのために突然マクロを学習するのは現実的ではありませんね。
では、ここまでをまとめておきます。
良い点
- 差し込み印刷機能を覚える必要が無い
- 一件や二件の印刷であれば短時間で作れる
イマイチな点
- デザインの自由度が低い
- 新しくデータを抜き出したデザインを作る必要がある(VLOOKUP関数の知識が必要)
- 表示形式機能の知識があった方が良い
- 連続印刷が必要な場合は簡単なマクロを作成できる知識が必要
まとめ
今回の話をまとめると下のようになります。
- Wordを普段少しでも触っている方・・・Wordの差し込み印刷機能を使う
- Excelバージョン2007や2010を使用している・・・Excelのラベル印刷ウィザードを使用する
- WordがPCに入っていない場合・・・他の文書作成ソフトウェアの差し込み印刷機能を探してみる
- 複数ではなく一件だけ印刷が必要で、Wordは普段使っていない・・・Excelだけで印刷する
- ExcelでVBAの知識があり、Wordは全く使用した事が無い方・・・Excelだけで印刷する
Wordを普段使用していない方にとって、「差し込み印刷」は難しい機能という印象があるはずです。
設定の手順が多いことと、2つのソフトウェアが連携するためイメージが頭に浮かびにくい事が原因だと思います。
しかし、「差し込み印刷ウィザード」というお助けモードが存在するため、一度使って成功すれば手順をすぐに覚えることができます。
個人的に封筒などに貼る宛名ラベルを作成する場合は、市販のシールラベルを購入してWordの差し込み印刷を使用するのがお勧めです。
一度手順を覚えてしまうと、細かい設定いらずで簡単に素早く作業を終えることができますよ。
大型の家電量販店まで足を運ぶと、ラベルの種類の多さに驚くはずです。一番時間がかかるのは、どのラベルにしようか悩む時間かもしれません・・・。
途中にも書きましたが、差し込み印刷の使い方に関しては、下のリンク先で説明しています。



Wordを使うのが無難みたいだにゃ


