Introduction
Ver. all 2016 2019 2021 2024 365
ワードでの差し込み印刷でラベルを作成する方法です。複数のラベルに反映することで、ラベルがあっという間に完成しますよ。
普段使用のA4用紙を使っても良いですし、市販のラベル用紙を使用しても良いですね。
差し込み印刷とは、事前に用意した住所録などのデータから、名前などを順番に取り出しながら印刷する機能です。封筒の宛名やお知らせの印刷で使用する場合が多い機能です。
この機能をラベル作成に利用します。
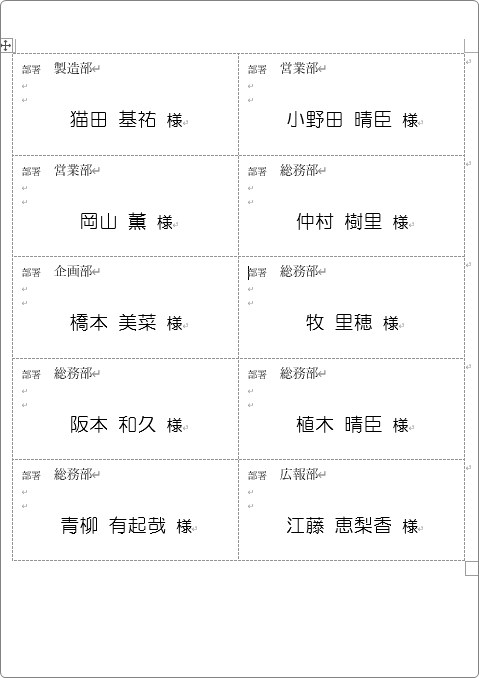
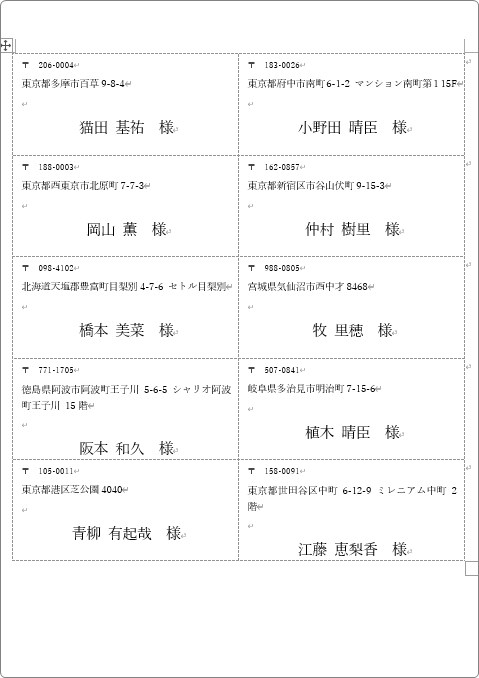
手順としては、
- 元データの準備
- ラベル用紙の設定
- 使用データの指定
- ラベルの体裁を整える
という感じ。
少し手順が多いですが、慣れると素早く設定できる便利な機能です。

データさえ準備してあれば、簡単に設定できるにゃー
データの準備
差し込むデータの準備はできているでしょうか。
ExcelやAccessで作成したものや、テキスト形式のデータが使用できます。
今回は下の画像のExcelデータを使用してみます。
この中の白猫商事の部署と名前を使ったラベルを作成したいと思います。

ラベルで使用する以外のデータが入っていてもかまいません。
差し込み印刷の設定の際に、使用する列を選ぶことができます。
そのため、使用しない列を削除する必要はありません。
また、一部の行だけ使用する場合は、ある程度データをまとめておいた方が印刷時が楽になります。
そんな時に便利なのが「並べ替え」機能。
[ホーム]タブ → [並べ替えとフィルター]から、

[ユーザー設定の並べ替え]を使用するのがおすすめです。
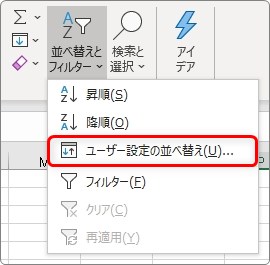
今回は下のように「会社名」と「部署」をキーとして並べ替えを行いました。
赤枠部分が、使用する予定の白猫商事のデータです。
印刷時に「何行目から何行目まで」のように範囲指定ができますよ。
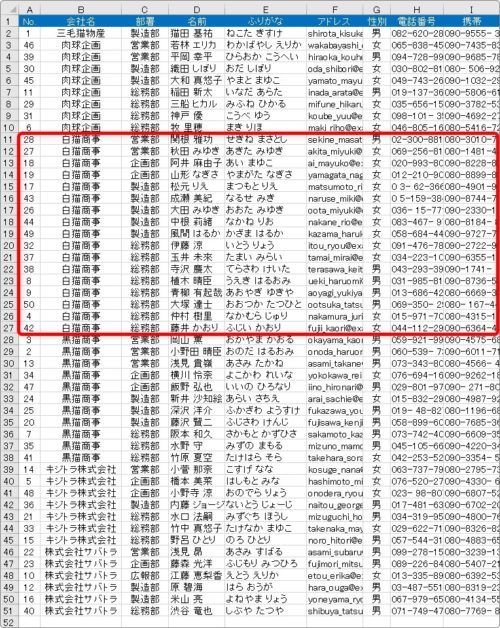
もし、ExcelやAccessのデータではなく、違うソフトウェアに住所録などのデータが存在している場合は、使用したいデータをそのソフトウェアから「テキスト形式」で書き出す(エキスポートする)とよいでしょう。
データを蓄えることができるソフトウェアは、多くの場合、書き出し(エキスポート)ができるようになっています。
方法はソフトウェアによって違うのでここでは説明できませんが、[ファイル]メニューや[ツール]メニューにあることが多いです。
書き出す場合は、「カンマ区切り」や「タブ区切り」でエキスポートするのがおすすめです。

上の画像は、カンマ区切りでテキスト形式になっているファイルです。
このようなデータも差し込み印刷に使用できます。
また、1行目はデータではなく項目名になっているか確認しておきましょう。
1行目が項目名になっている方が後の設定が楽になります。
データを加工したときは、保存を忘れずに。そのファイルを開いたままの状態では、差し込みで使用できません。
ラベルの作成 ①・・・ラベル用紙の準備
作業の前に、新規文書を開いておきましょう。
では、作成開始です。
[差し込み文書]タブ → [差し込み印刷の開始] → [ラベル]をクリックします。
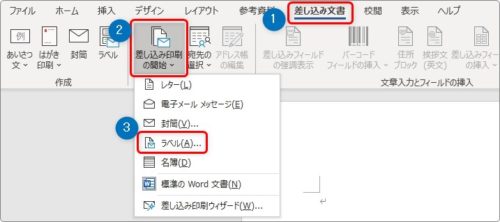
※近くに[ラベル]というボタンもあるのですが、

できる事は同じです。今回は、手順が分かりやすい方法で説明していきます。
下の画面が表示されます。
こちらで、作成するラベルの大きさを決めます。
まず、1番上のプリンターですが、ここでは[ページプリンター]にチェックを入れます。
※「連続紙プリンター」は、帳票などで使用する連続紙用のプリンターなので、通常は「ページプリンター」を使用します。
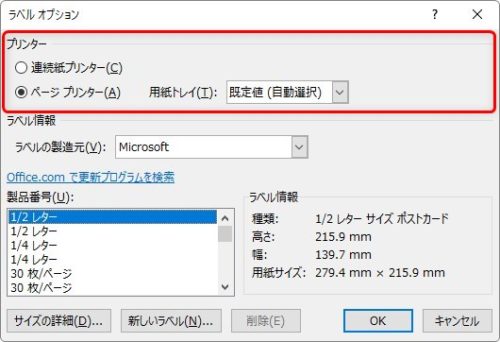
次に[ラベル情報]です。
お店でラベル用紙を購入している場合は、そのラベル用紙の会社を選び、下の製品番号から指定用紙を選択します。
市販のラベルを使用せず、普通の用紙にラベルだけ印刷したい場合も、ここから適切な用紙を選択しましょう。
今回は、普通のA4用紙を使用する例で説明していきます。
最初は[Microsoft]が選ばれていると思いますが、
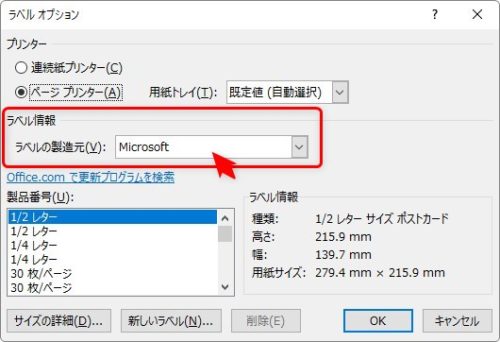
ラベル用紙の大手「a-one」さんがおすすめです。
[製品番号]の場所に、かなりの数のラベルが表示されます。
それぞれをクリックして、右側の[ラベル情報]を確認しましょう。
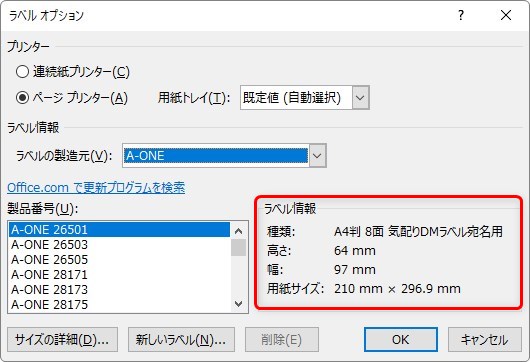
注目すべきは、[種類]の場所の前半です。
この場所に、使用する用紙サイズと、1枚にいくつのラベルを印刷するか表示されています。
※1枚のラベルの縦横サイズは、下の[高さ][幅]を見れば分かります。
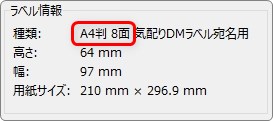
今回は上から5番目のラベルを選択してみました。A4用紙に10個表示されるラベルです。
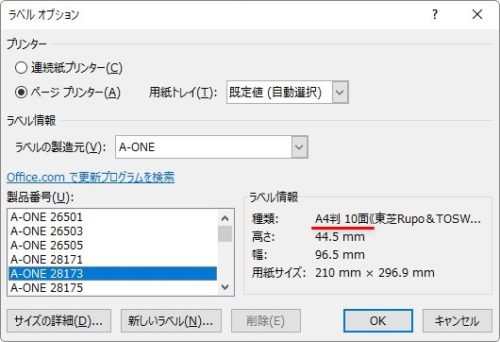
右下の[OK]をクリックすると、ラベルの下準備が完了します。
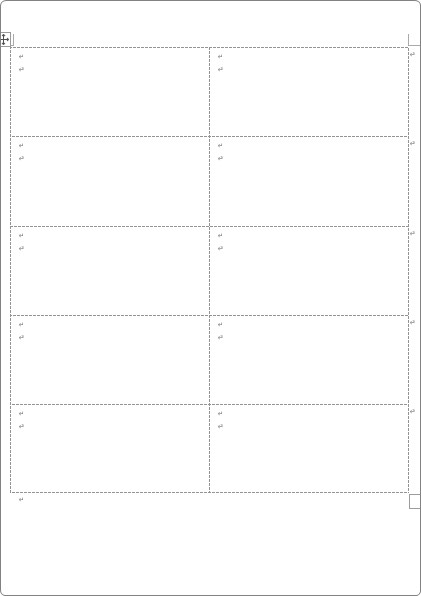
ラベルの作成 ②・・・ラベルの作成
さて、用紙の準備ができたところで、ラベルの体裁を整えましょう。
後で全体にコピーすることができるので、左上1枚だけで作業します。
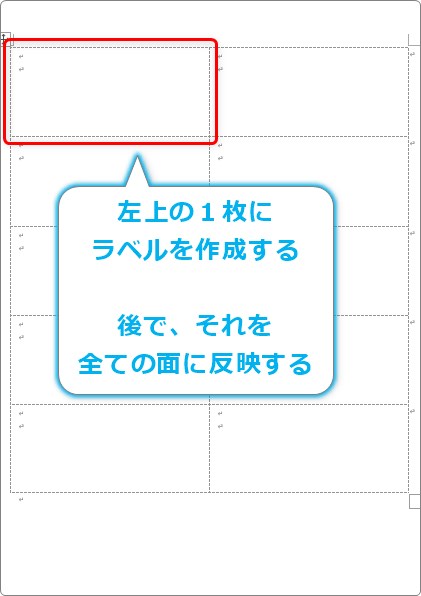
今回は下の画像のように、左上に部署名、中央に大きめで氏名が表示されるようにしたいと思います。
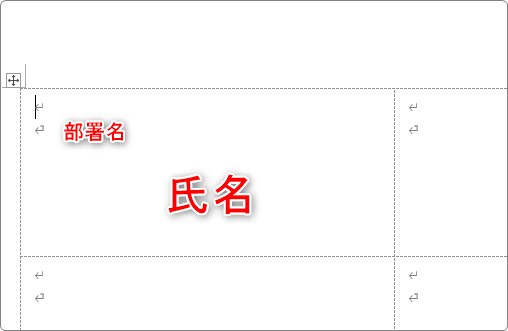
まず、差し込む予定のデータを指定します。
[差し込み文書]タブ → [宛先の選択]をクリック。

[既存のリストを使用]を選びます。
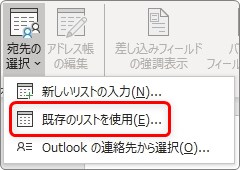
表示された画面で、作成したデータファイルを指定しましょう。
使用データが探しにくい場所にある場合は、事前にそのデータをデスクトップにコピーしておくと選びやすくなりますね。
ファイルの種類に応じて、[ファイルの変換]画面や下のような[テーブルの選択]画面が表示されます。

選択が終了すると、2枚目以降のラベルに ≪Next Record≫ と表示されます。
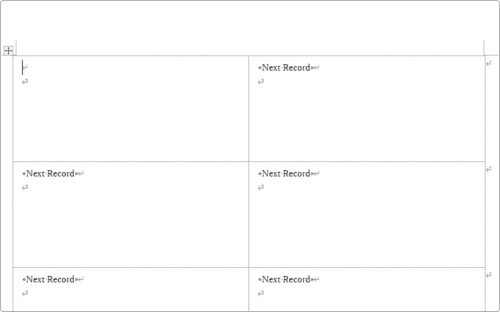
これで差し込むデータファイルを指定できました。
次は、ラベルに差し込むフィールド(項目列)を指定します。
データを挿入したい位置をクリックして、カーソルを移動しておきましょう。
[差し込み文書] → [差し込みフィールドの挿入]をクリックします。

今指定したファイルのフィールド(項目列)一覧が表示されます。
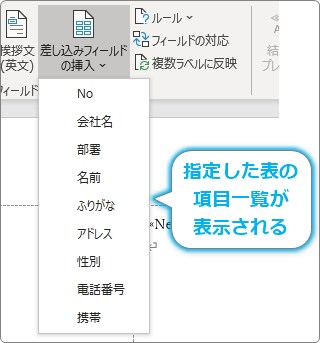
この中から、今回使用するフィールド(項目名)を指定します。
今回は「部署」と「名前」を使用します。
※1つ1つ選ぶ必要があります
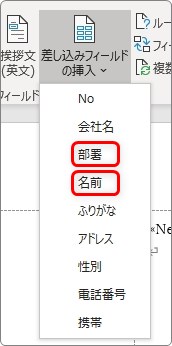
後でデータが流れ込む場所は「≪フィールド名≫」で表示されます。
印刷した時に、この場所にデータが1つ1つ順番に差し込まれて印刷されます。
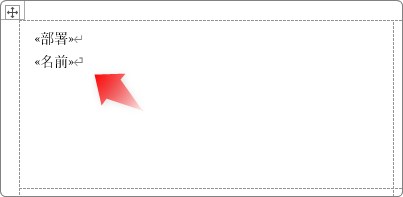
このままだと実際にデータが入ってくるのか不安になりますね。
ということで、[結果のプレビュー]をクリックしてみましょう。

すると、実際に印刷した時の結果がプレビューとして表示されます。
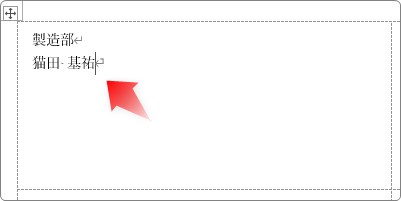
次に印刷の体裁を整えます。
ここは普通にWordの諸機能を使用します。
フォントの種類を変えたり、文字の位置を変えたり、大きさを変えたり・・・。
その時、フィールドの画面でも、プレビュー画面どちらで編集してもかまいません。
今回は下のように設定してみました。赤枠の部分は、自分で文字を追加した場所です。
フィールドの ≪部署≫ の前には分かりやすく「部署」と自分で入力して空白を一つ入れました。
また、名前のフィールドは中央揃えにして、文字の種類を変更して、空白を入れて「様」と入力しました。
このように、データ以外で文字が必要な場合は、自分で入力する必要があります。
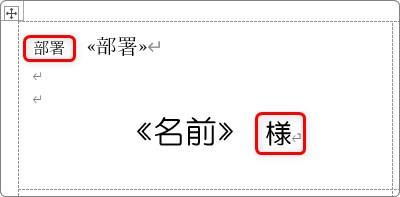
プレビュー画面で見ると、下のようになっています。
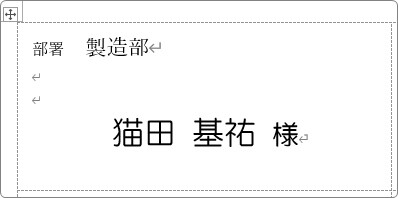
住所ラベルの例は、下のようになります。

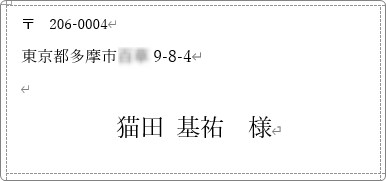
元データの郵便番号に「〒」マークが付いていない場合は、「〒」マークと「様」は自分で入力が必要になります。
ラベルの作成 ③・・・印刷の準備
最後に印刷の準備をしましょう。
現在は下のような状態になっています。
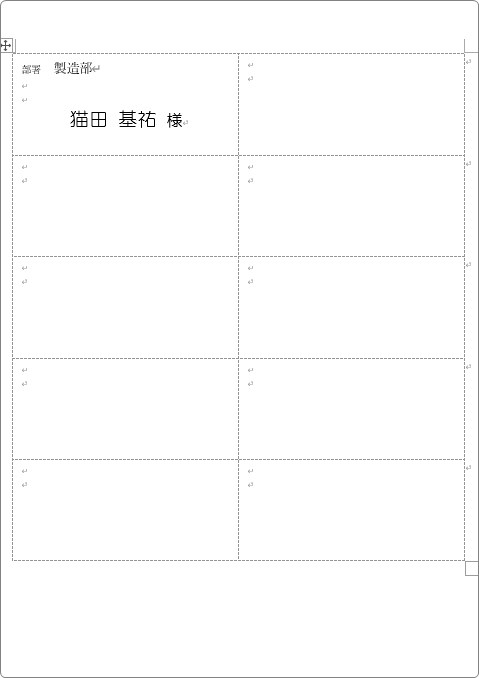
左上のラベルを全体に反映しましょう。
[差し込み文書] → [複数ラベルに反映]をクリックします。

これだけで、ページ全体にラベルのデザインが反映されます。
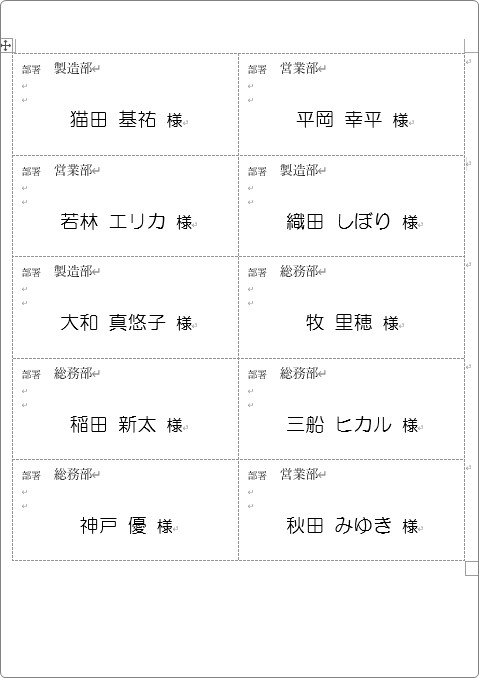
次のデータも入っているのかな?と心配になった場合は[次のレコード]ボタンを押してみましょう。

次のデータに切り替わりますよ。
さて、印刷作業です。
[完了と差し込み]をクリックして、

一覧から[文書の印刷]を選択。

ちなみに上にある[個々のドキュメントの編集]をクリックすると、[新規文書への差し込み]画面が表示されます。
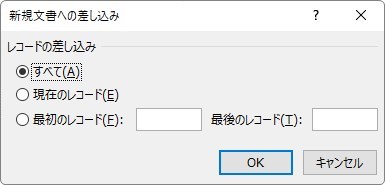
この場所を使用すると、作成したラベルを別の新規文書として保存できます。
ポイントは、元のデータとの繋がりは失われるということ。
元のデータが存在しなくても印刷できるようになるので、後日他のPCで印刷する予定であれば、こちらがお勧めです。
ラベル100人分であれば、今回の場合は1ページに10人のラベルなので、ページ数は10枚になります。
さて、今回はすぐに印刷する予定ということで話を進めます。
表示された[プリンターに差し込み]画面で印刷するデータを絞ります。

今回は全てのデータではなく、10件目から26件目のデータにします。
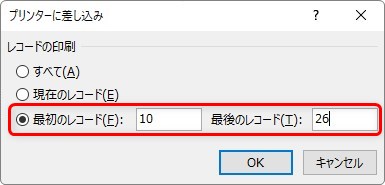
少ないデータであれば、プレビュー画面で表示して、真ん中の[現在のレコード]を使うのもおすすめです。
設定できたら[OK]をクリック。
表示されたいつもの印刷画面で[OK]をクリックすれば印刷が始まります。
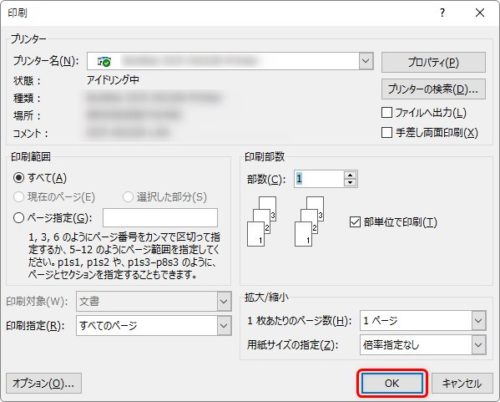
まとめ
差し込み印刷は、手順が多いので慣れるまで設定に時間がかかってしまうのですが、印刷命令を送ったらその便利さに驚くはずです。
また、数回やれば設定も慣れますので素早くできるようになりますよ。

封筒に住所氏名を差し込むのにも使えるにゃー


