Introduction
Ver. all 2016 2019 2021 2024 365
エクセルでのZグラフ(Zチャート)の作り方です。
Zグラフは、「毎月売上」、「累計売上」、「移動年計」の3つを折れ線グラフで表示したものです。
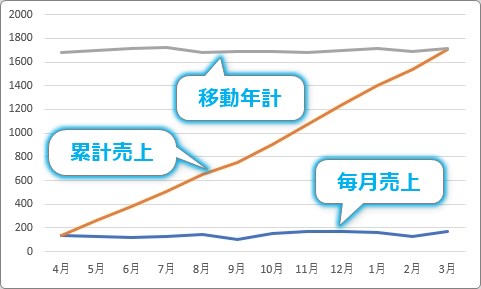
グラフの形状がアルファベットの「Z」に形になるのが特徴です。
Zグラフとはどのようなものか簡単に紹介し、必要なデータの準備、そのデータを使用したエクセルでの作成方法を順番に説明していきます。

「〇〇Z」。「〇」に当てはまるものは何が浮かぶかにゃ?
Zグラフとは
Zグラフは、売上などの年間推移を確認したい時に使用します。
「推移を確認したい」といえば、真っ先に頭に浮かぶのは折れ線グラフです。
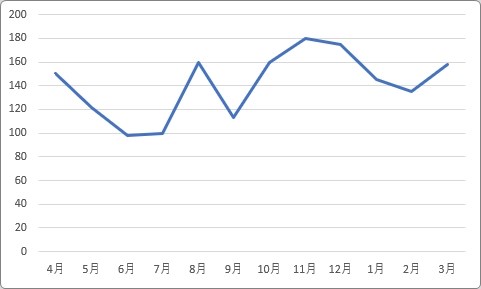
Zグラフは、その通常の折れ線グラフに、関連した要素の折れ線2つを追加したものとなります。
追加する折れ線は累計と移動年計の折れ線です。
- 売上の累計・・・通常の売上の折れ線(青色の線)に売上を累計した折れ線(オレンジ色の線)
- 移動年計・・・前年の売上累計を考慮した折れ線(灰色の線)
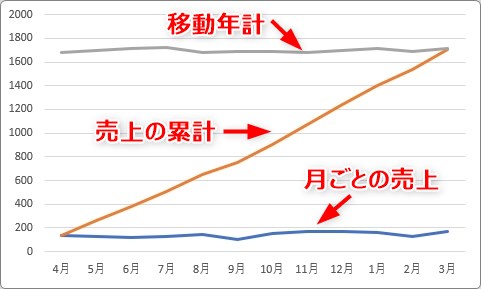
これにより、月ごとの売上高の推移だけでは読み取りにくい、年間の成長や減衰を確認することができます。
右肩上がりの場合
成長している
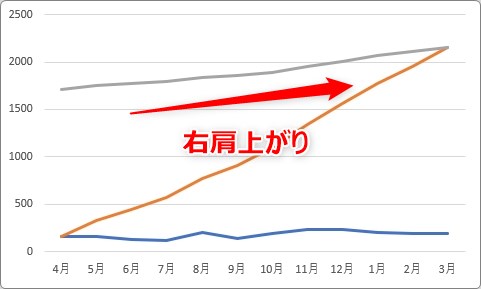
横ばい
維持(停滞)している
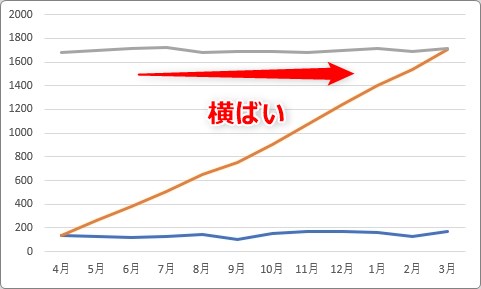
右肩下がり
減退している
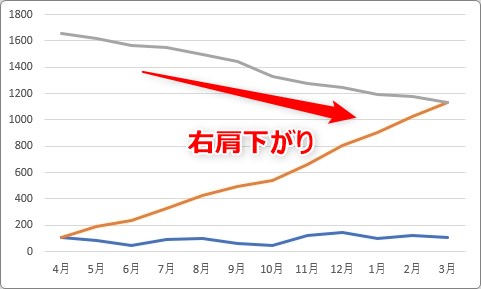
Zグラフの、それぞれの折れ線は、前述したように「毎月売上」、「累計売上」、「移動年計」を表示したものです。
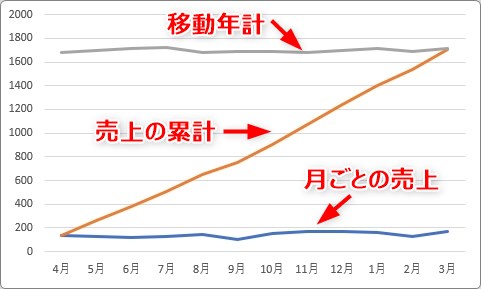
その中でも大切な「移動年計」がどのようなデータか把握しておくことが大切です。
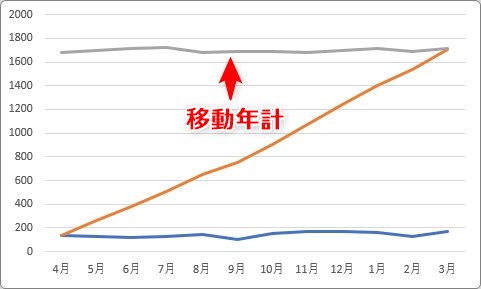
下の図をご覧ください。
例えば、4月の「移動年計」は、前年の5月から今年の4月までの合計になります。
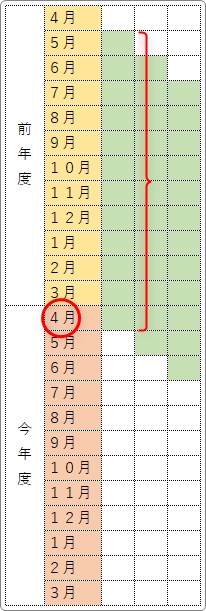
つまり「移動年計」とは、前年度から今年度のその月までの1年間の合計を指します。
1年間の売上累計を折れ線として表示することになります。
これにより、通常の折れ線グラフでは凸凹して「去年と比較した売り上げは結局どうなっているの?」と分かり難かったことが、
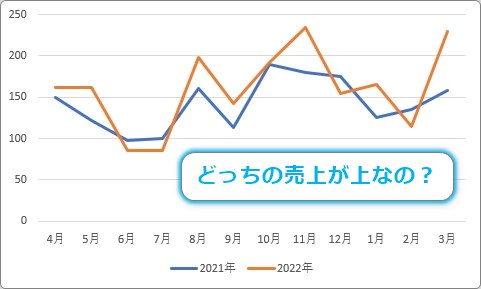
分かるようになります。

Zグラフで使用するデータの準備
では、Zグラフで使用するデータの準備です。
必要なデータさえ準備しておきけばZグラフは簡単に作成できます。
今回は下のデータを使用していきます。
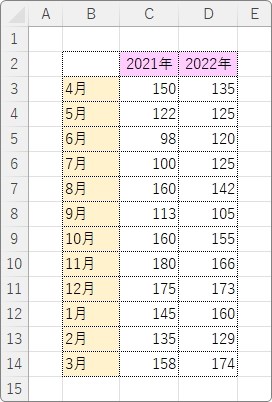
まず、昨年の合計データが必要になるので場所を作成しておきます。
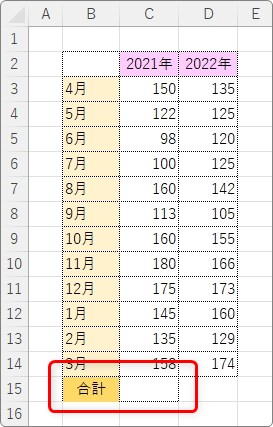
SUM関数を使用して算出します。
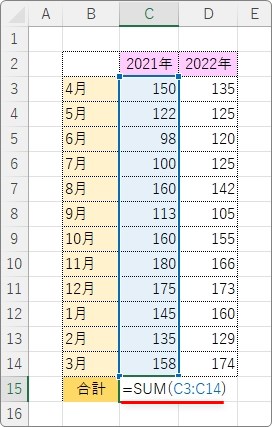
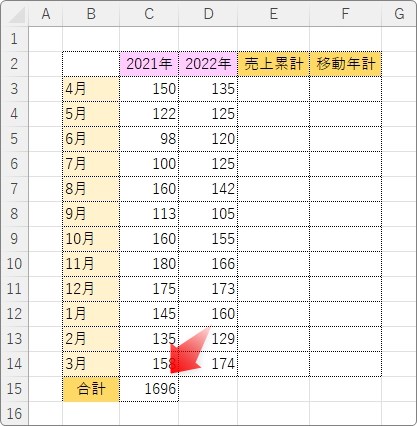
では、「2022年」の「売上累計」を算出します。
「E3」を選択して[関数の挿入]ボタンをクリック。
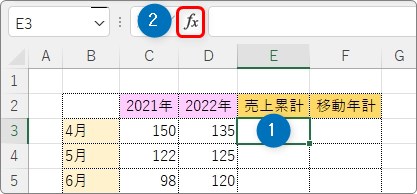
「SUM」を選びます。
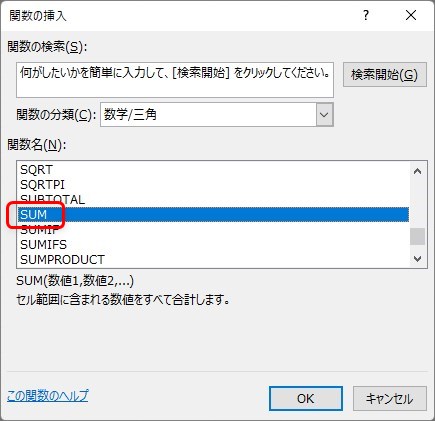
SUM関数の引数には、「$D$3:D3」と指定します。
最初の「D3」を「$D$3」と絶対参照にしているのがポイントです。
※絶対参照について説明が必要な方はこちらから。
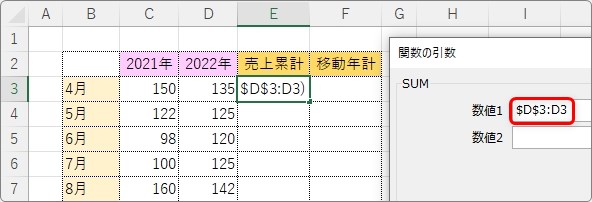
[OK]を押して、結果をオートフィル機能を使用してコピーします。
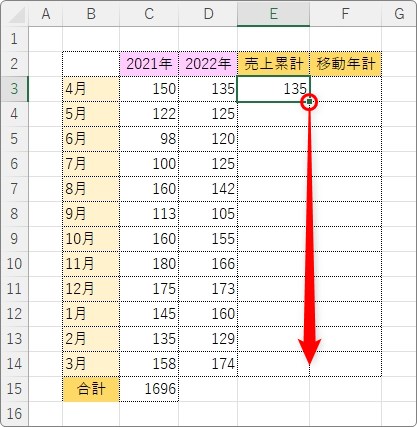
これで今年の累計が作成できました。
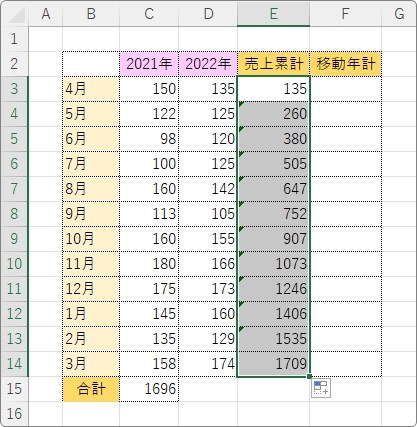
=SUM($D$3:D3)
の意味は、計算式を表示した下の画像を見ると分かり易いと思います。
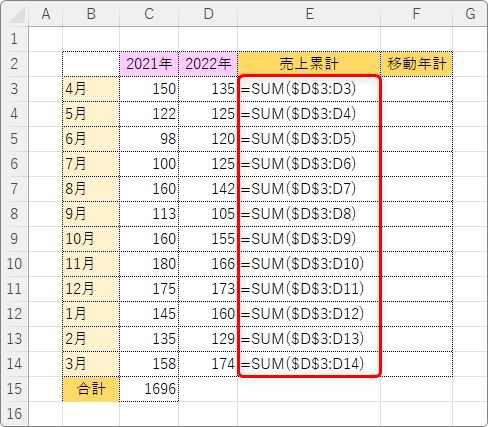
最初の「D3」に「$」記号を付けて絶対参照にすることでセル番地が移動しないように固定します。
しかし、後ろのセルは固定しないのでセル番地が移動していきます。
それにより最初から徐々に合計範囲が広がっていく(累計が表示される)ことになります。
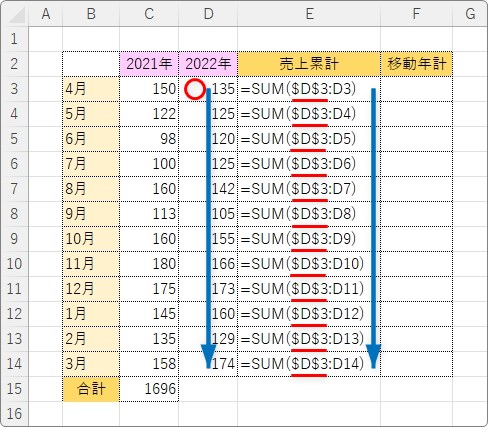
そういえば、コピーすると同時にセルの左上に緑色の三角形が表示されているかもしれません。
「計算式が隣のセルを利用していないよ」と注意を促してくれているのですが、問題無いので無視すればOKです。
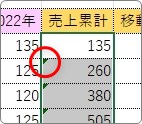
気になる場合は、エラーが表示されている範囲を選択して、左上のエラーインジケータ―をクリック。
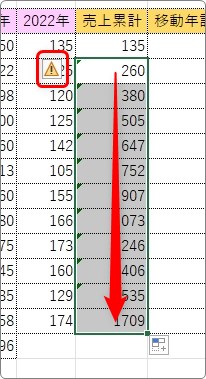
一覧から[エラーを無視する]を選びましょう。
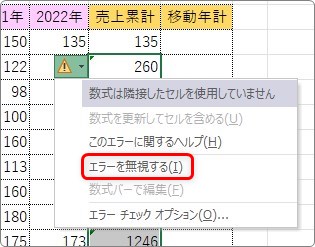
さて、最後に「移動年計」を算出します。
「移動年計」をおさらいすると、その月を含めた1年前からの合計です。
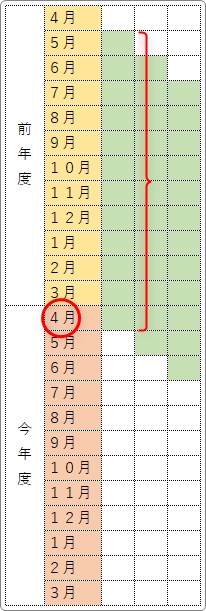
これを算出するには、「昨年の合計」に「今年の累計」を足して、そこから「昨年の累計」を引いてあげましょう。
「4月」の場所で考えると下のようなイメージになります。
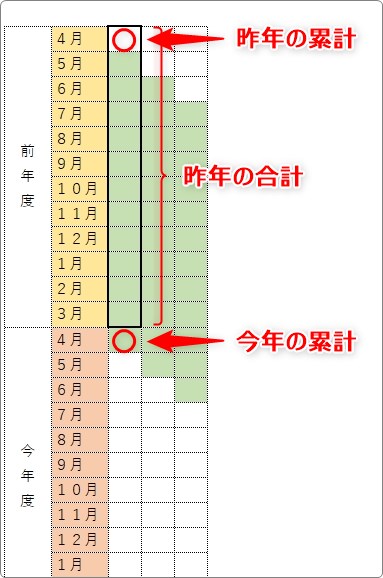
「6月」の場所で考えると下のようになります。
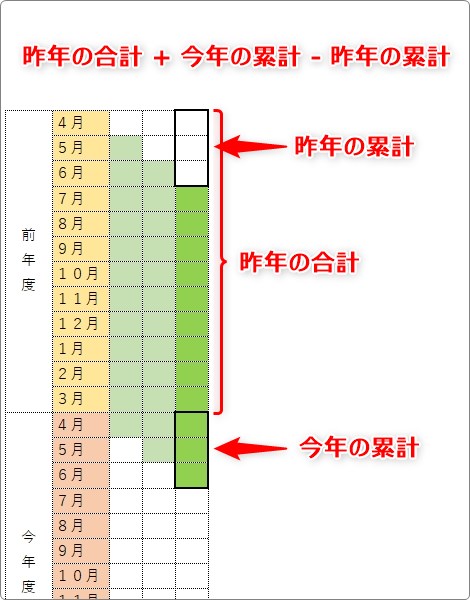
では計算式を作成していきましょう。
「昨年の合計」+「今年の累計」-「昨年の累計」です。
「昨年の合計」は、そのまま「C15」の算出した合計を使用します。この場所は計算式をコピーする際にセル番地が移動しないように絶対参照にします。
「今年の累計」はさっき算出した「売上累計」の「E3」をそのまま利用。
最後の「昨年の累計」は、「今年の累計」を算出した式と同じものをセル範囲を変えて作成します。
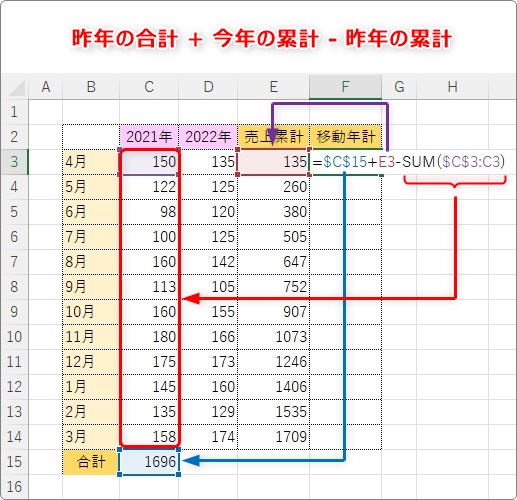
=$C$15+E3-SUM($C$3:C3)
少し長い式になりますが、順を追ってゆっくり見てください。
結果を下にコピーして、
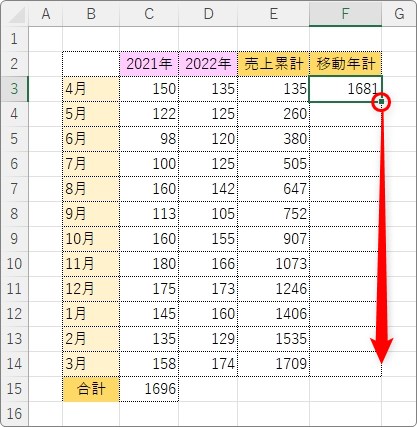
これでZグラフを作成する準備が完了しました。
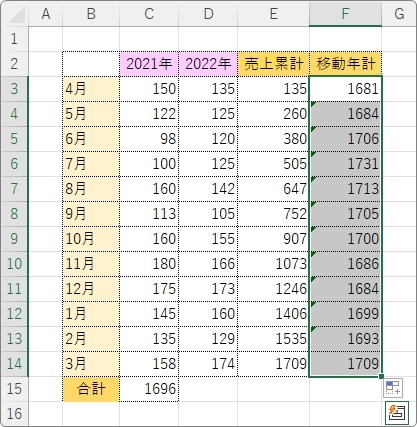
Zグラフの作り方
データの準備が大変でしたが、グラフを作成するのは簡単です。
先ほど作成した下の表を使用していきます。
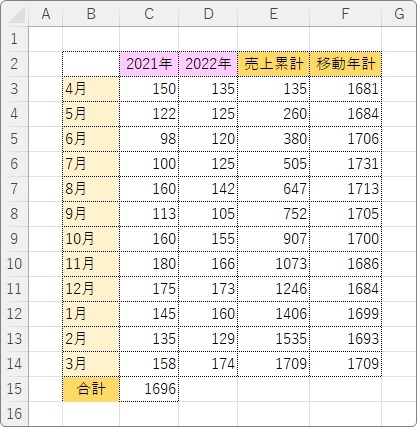
まず、選択範囲には必要な場所だけを選びます。
その際に、前年度のデータは必要ないので外して選択しましょう。
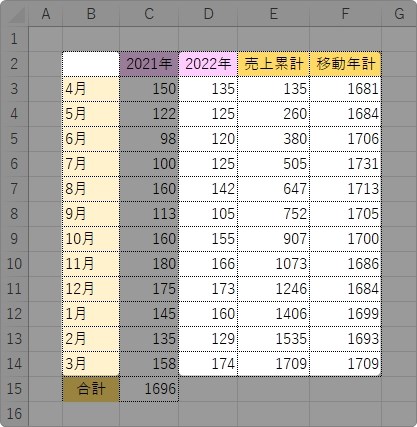
まず、最初の範囲を選択して、
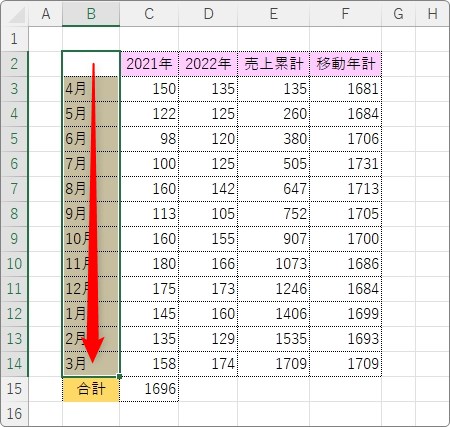
【Ctrl】キーを押しながら離れた場所を追加選択します。
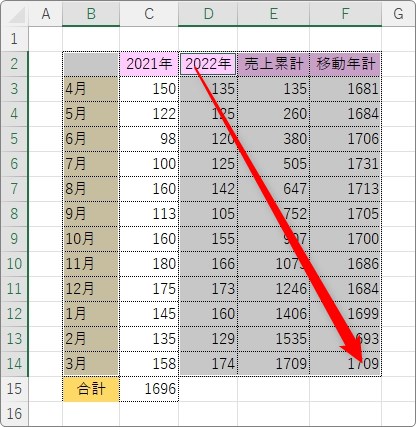
[挿入]タブ → [折れ線/面グラフの挿入] →

[折れ線]を選びます。
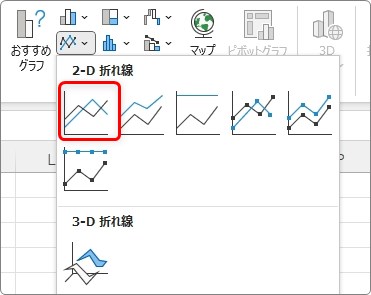
下のようにZグラフが作成されます。
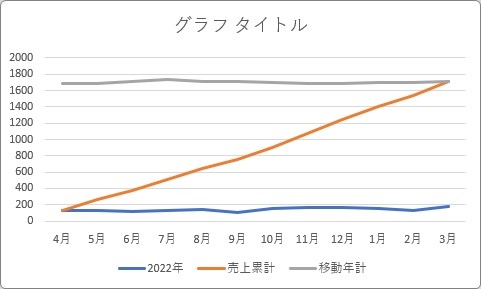
どうやら売り上げは「横ばい」のようですね。
後は気になるところの調整ですが、それほど調整が必要な場所はないでしょう。
タイトルを入力して、単位を表示して凡例の位置や線の色・太さを変更・・・ぐらいでしょうか。
それらは他のグラフと設定方法は同じなので割愛します。
一部調整したのが下のグラフです。
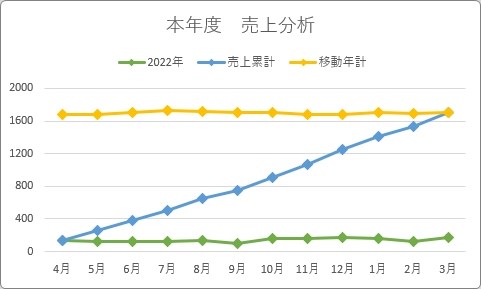
必要な方は下のリンク先を参考にしてください。

また、凡例を使用せずに折れ線それぞれに名前を個別に表示したい場合は、設定が難しくなります。
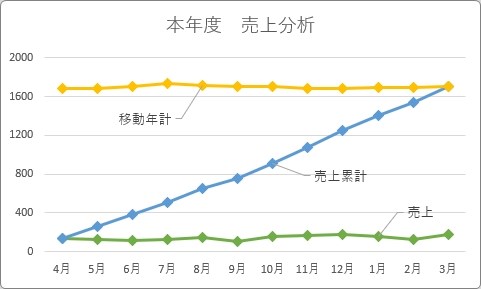
下のリンク先を参考にしてください。

まとめ
グラフの作成方法というよりは、グラフ作成のための下準備の方が時間がかかるかもしれません。
「移動年計」の算出をミスしないように注意しましょう。
前年からの増減(成長)を知る際には、とても有効なグラフですよ。

ドラゴンボールZ、マジンガーZ、フェアレディ―Z・・・


