Introduction
Ver. all 2016 2019 2021 2024 365
エクセルで、ファイル(ブック)を保存する場所を変更する方法です。
最初は「ドキュメント」に保存される設定になっています。
常にドキュメントに保存していると他のファイルと一緒になって、ゴチャゴチャしてきますね。
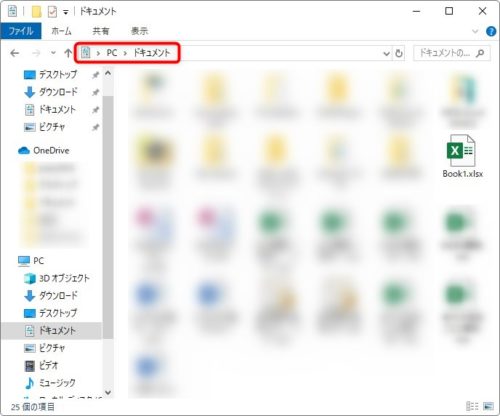
なので、保存用にオリジナルフォルダを作成している方も多いのでは。
常にその場所に保存できるように変更してしまいましょう。

最初に設定しておくのがお勧めだにゃ
既定の保存場所の変更方法
左上の[ファイル]をクリックして、
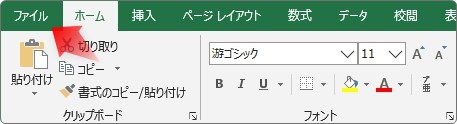
1番下の[オプション]を選択します。

表示された画面で左側の[保存]を選んで表示される、赤枠で囲んだ場所が保存場所を設定するところです。
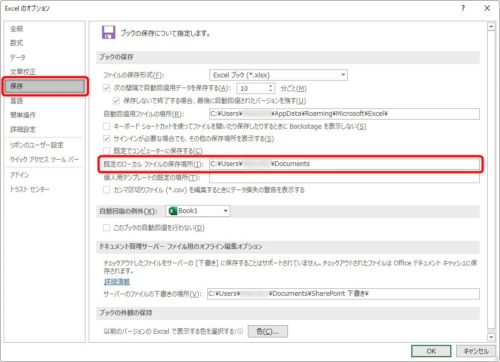
拡大したのが下の画像です。

[既定のローカル ファイルの保存場所]を変更します。
少し困るのが、右側に保存場所を簡単にマウスで指定できる[参照]ボタンが無いこと。
Wordでは、ちゃんと存在するのですが・・・。
![]()
Excelにはありません。直接入力するのは面倒ですね。
ということで少し楽をしましょう。
まず、設定する予定の保存フォルダを開きます。
今回はデスクトップに「Excel保存」というフォルダを作成してみました。

フォルダを開いたら、
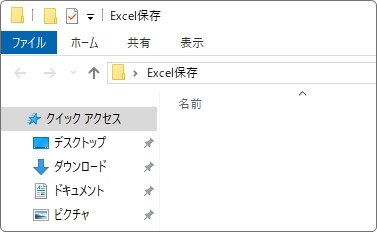
上部のフォルダ名が表示されている場所の、ちょっと離れた右側をクリックします。
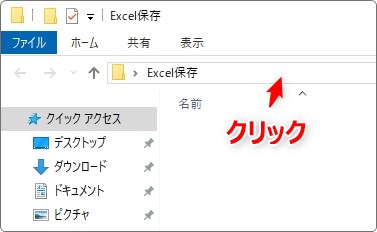
すると保存場所のパス(道筋)が表示されます。
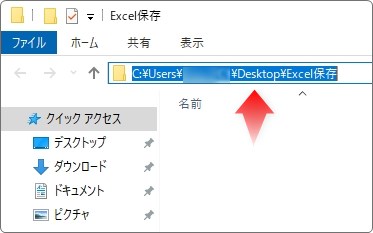
あとはこれをコピーして貼り付ければ良いですね。
同じ場所で右クリックして、ショートカットの一覧から[コピー]を選びます。
※【Ctrl】+【C】でもコピーになります。
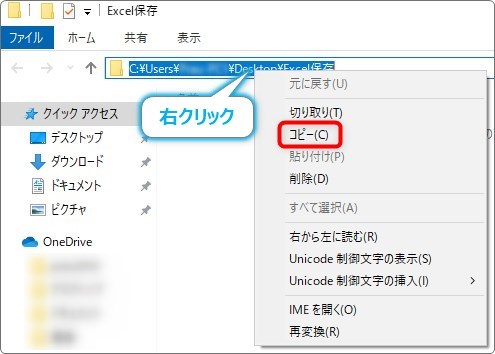
そして、貼り付け場所で右クリックして[貼り付け]を選択。
※【Ctrl】+【V】でも貼り付けになります。
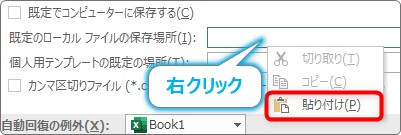
これで保存場所が変更されます。
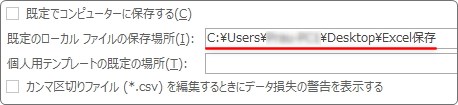
右下の[OK]をクリックすれば設定完了です。
まとめ
頻繁に行う設定ではないので、覚えておく必要は無いかもしれません。
保存場所が常に同じ場合は、面倒でも一度設定しておくと楽になりますよ。

皆が使うPCの場合は変更しない方が良いかもにゃ


