Introduction
Ver. 2016 2019 2021 2024 365
ワードに挿入した画像や図形の効果を残したまま、画像を入れ替える方法です。
また、効果をコピーする方法も紹介します。
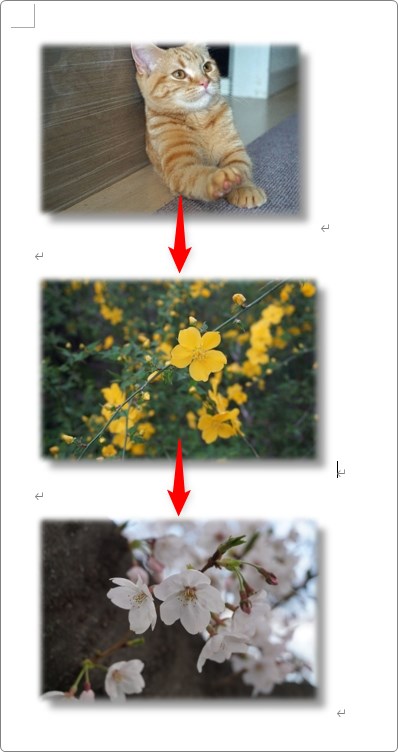

細かく設定した効果を再利用するにゃ
書式設定を残したまま画像を入れ替える方法
下の画像は、影とぼかしを付けています。
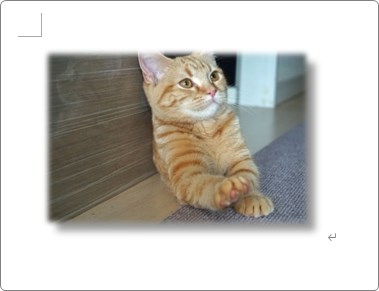
これらの効果をそのままに、画像を入れ替えるには、
[図の形式]タブ → [図の変更]をクリック。

一覧から、[このデバイス]を選んでコンピュータに保存してある画像を選びます。

これで、設定した効果はそのままに、画像を入れ替えることができます。

お花の画像に入れ替えました。
複数の画像に同じ効果を設定したいときは、一つの画像をコピーして画像を入れ替えると早く済みますね。
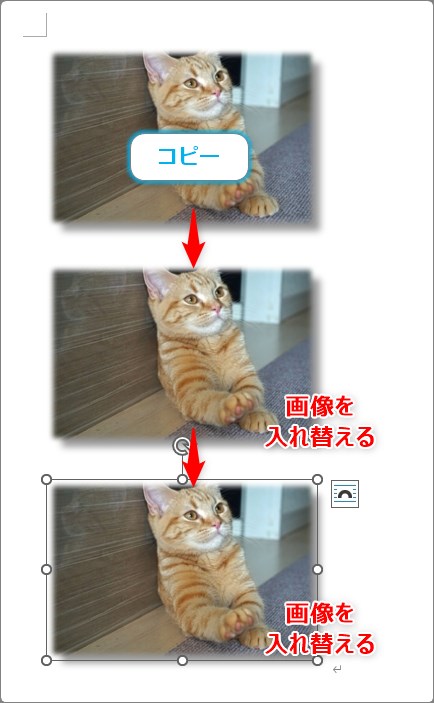
図形を入れ替える方法
下の図形には「影」と「ぼかし」の効果を付けています。
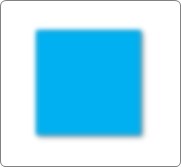
この図形を「□」から「△」に入れ替えてみます。
対象の図形を選択して、
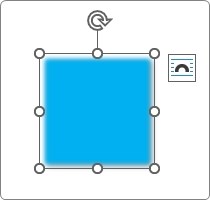
[図形の書式]タブ → [図形の編集]をクリック。

[図形の変更]へ移動して、変更後の図形を選択します。
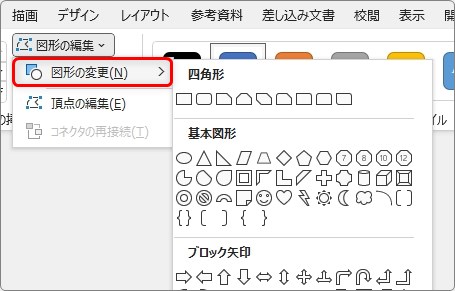
「△」に変更しました。
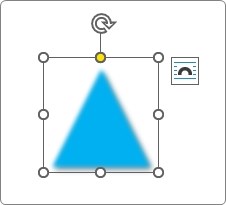
ちゃんと「影」と「ぼかし」の効果も残っていますね。
書式設定をコピーする方法
設定した効果だけをコピーすることもできます。
下の画像では、一番上だけに影とぼかしの効果を付けています。
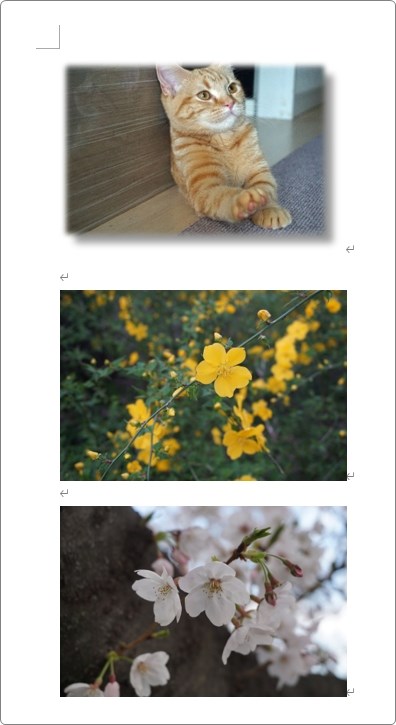
これら効果を下の画像にも適用したい場合は、
元となる画像を選択して、
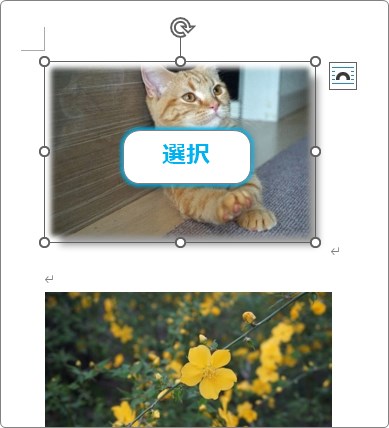
[ホーム]タブ → [書式のコピー/貼り付け]をクリックします。

これで効果がコピーされました。
マウスポインタに刷毛のマークが付きます。

その状態で他の画像をクリックすると、
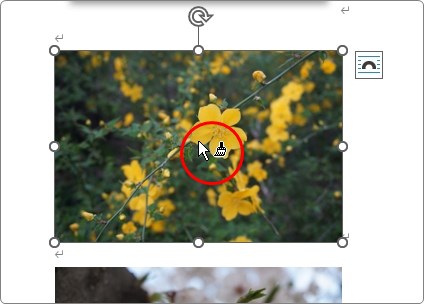
効果が適用されます。
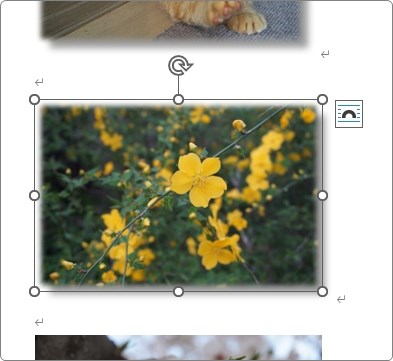
複数の画像に適用したい場合は、同じ[書式のコピー/貼り付け]をダブルクリックしましょう。

すると、ボタンが「ON」の状態になり、繰り返し画像をクリックして連続で設定することができます。
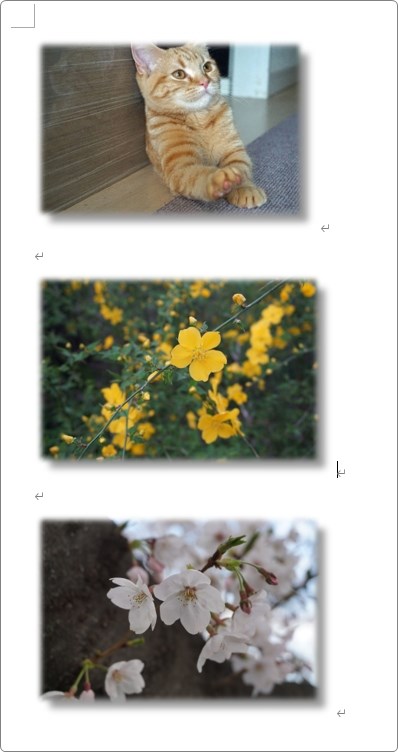
設定が終わったら同じ[書式のコピー/貼り付け]ボタンをクリックすることで「OFF」になります。
画像を例に説明しましたが、図形でも同じように効果だけをコピーできます。
まとめ
[書式のコピー/貼り付け]ボタンのダブルクリックは、複数の画像に同じ設定を適用したいときには必ず思い出したい機能です。
作業効率がグンとアップしますよ。

図形の効果もコピーできるんだにゃ


