Introduction
Ver. all 2016 2019 2021 2024 365
ワードで体裁を整えるためによく使用する空白。全角と半角の2種類があります。
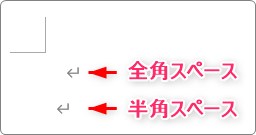
その2つを入力モードを切り替えずに変更する方法を紹介します。
また、入力モードに関係なく、常に全角半角どちらかのスペースに固定する方法も紹介します。

簡単に切り替えられたんだにゃ
全角スペースと半角スペースを切り替える方法
スペース(空白)には全角と半角の2種類あります。
日本語入力モードの時は、通常全角のスペースが入力され、英数モードの時は半角スペースが入力されます。
編集記号を見えるようにして、

それぞれを3つ入力したのが下の画像です。
半角は全角の半分の横幅ということが分かりますね。
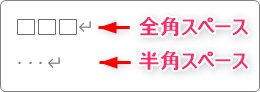
では日本語入力モードの時に、突然半角スペースを入力したくなった時の方法です。
方法は簡単。
【Shift】+【Space】
つまり、【Shift】キーを押しながらスペースキーを押すだけ。
これで、半角のスペースを簡単に入力することができますよ。
初期設定のスペースを半角に変更する方法
入力モードによって、入力されるスペースは全角か半角か決まります。
これを、常に半角か全角スペースに固定することができます。
右下の[IMEツールバー]「あ」or「A」と表示されている場所で右クリック。
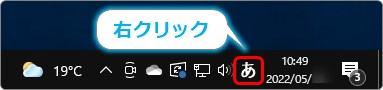
一覧から[設定]をクリック。
※OSのバージョンによって以降の操作は異なります。
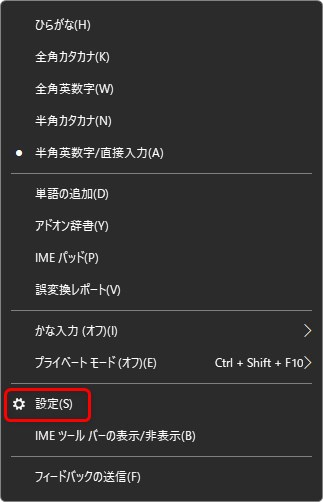
表示された画面で[全般]をクリック。
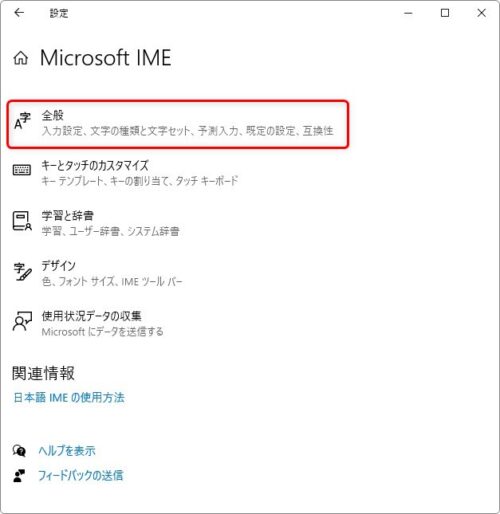
[スペース]の場所をクリックすると、
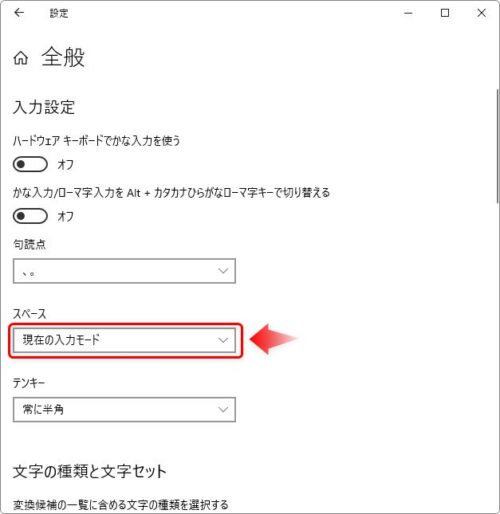
- 現在の入力モード
- 常に全角
- 常に半角
の3つから選ぶことができます。
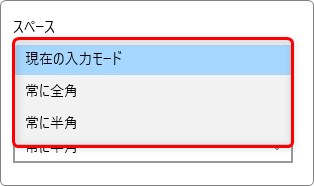
業務内容によっては、常に半角のスペースが必要なことがあるかもしれません。
そんな時に役立ちますね。
まとめ
通常文字の頭を揃える際には、タブ機能やインデント機能を使用します。
しかし、一部の間隔調整としてスペースを利用することもあります。
そんな時に知っておくと便利なのが今回の【Shift】キーを使用した方法。さっと切り替えることで作業をスムーズに進めることができますよ。

初期状態の設定はWordではなく日本語入力の設定なんだにゃ


