Introduction
Ver. all 2010 2013 2016 2019 2021 365
ワードで縦線を引く方法を2つ紹介します。直線を挿入する方法とタブを使用する方法です。縦線が必要な時はどちらも便利ですよ。
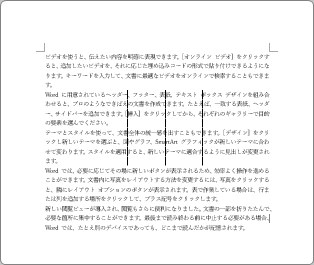
文字の縦棒「|」を使用するのが簡単な方法に感じますが、行間に隙間ができてしまいます。自由に位置をずらすこともできません。

図形機能や、タブ機能を使用すると完全に繋がった縦線が引けます。
図形の直線を使うと文書の邪魔になってしまいます。
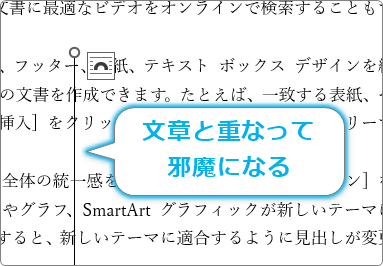
これも、「ヘッダー/フッター」機能を利用して解決することができますよ。

文字の縦棒だと間ができてしまうんだにゃ
図形の直線を使用する
図形の直線を挿入する方法です。
状況に応じて2つに分けて紹介します。
普通に直線を引く
- 利点・・・簡単、早い
- 悪い点・・・文書の上に存在するので邪魔になったり、編集時に直線が移動してしまうことがある
ヘッダーに挿入する
- 利点・・・文書の裏に入るので邪魔にならない
- 悪い点・・・全てのページに線が引かれてしまう(これが利点になることもある)
普通に直線を引く
一番早い方法です。図形の直線を引きましょう。
縦線を引きたい文書を開いたら、
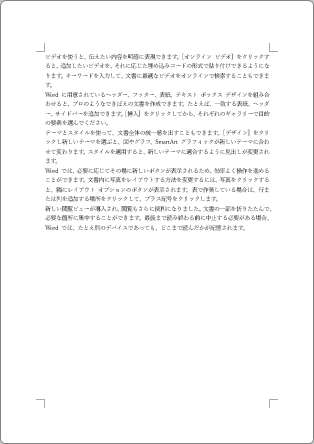
[挿入]タブ → [図形] → [線] を選びます。
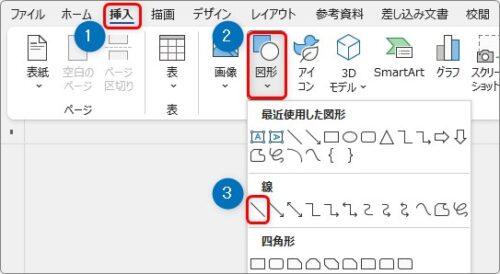
マウスカーソルが「+」の形になるので、
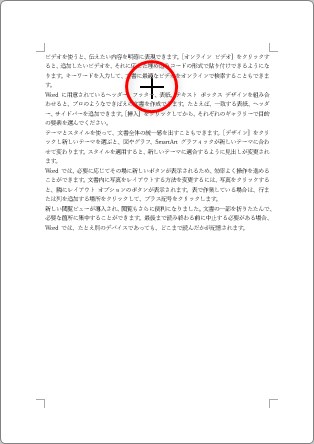
必要な場所の上から下までドラッグ(引っ張る)しましょう。
その際、大事なのは【Shift】キーを押しっぱなしにして引っ張ること。
【Shift】キーを押すことで直線が引けます。
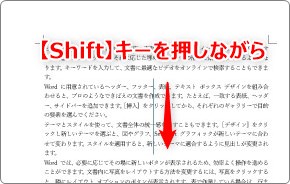
後は色と線の太さの変更です。
最初、色は「青」になっているので変更した方が良いかもしれません。
[図形の書式]タブ → [図形の枠線]をクリック。

それぞれを適切な色や太さに変更しましょう。
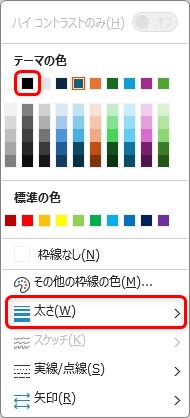
下の方を押せば、点線や矢印にすることもできますよ。
ヘッダーに挿入する
普通に図形を挿入すると、文書を編集する際の邪魔になります。
そのため「ヘッダー/フッター」に挿入してしまいましょう。
「ヘッダー・フッター」とは用紙の上下余白のこと。通常は日付やページ数を入れる際に使用します。
※詳しくはこちらをご覧ください。
※詳しくはこちらをご覧ください。
この場所に入れたものは編集画面の邪魔になりません。文書の裏側に入るイメージです。
しかし、「ヘッダー/フッター」に追加したものは、全てのページに同じものが表示されます。
そのため、複数ページの文書の場合、全ページの同じ位置に縦線が引かれてしまいます。これがむしろ都合が良いこともあるかもしれません。
では、やってみましょう。
縦線を引きたい文書を開いたら、
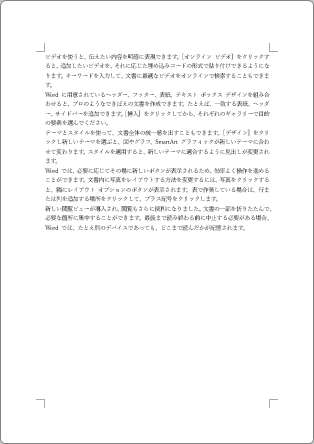
その文書の上の余白をダブルクリック。
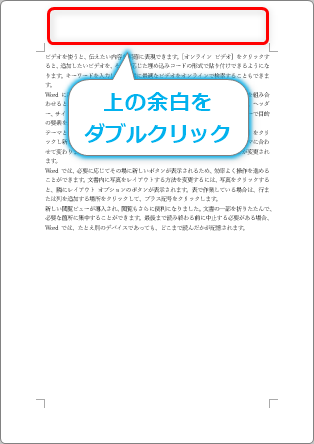
これで「ヘッダー/フッター」画面に切り替わります。
画面に「ヘッダー」「フッター」と表示され、上の余白にカーソルが移動したはずです。
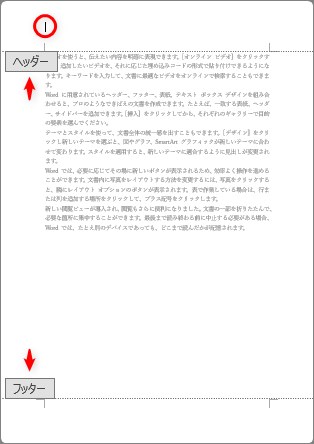
また、画面の上を見ると、「ヘッダーとフッター」タブが表示されているはずです。

この状態で直線を引きます。
[挿入]タブ → [図形] → [線] を選びます。
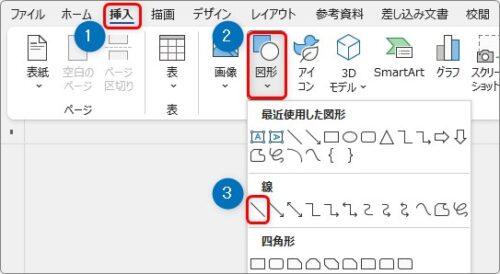
マウスカーソルが「+」になるので、
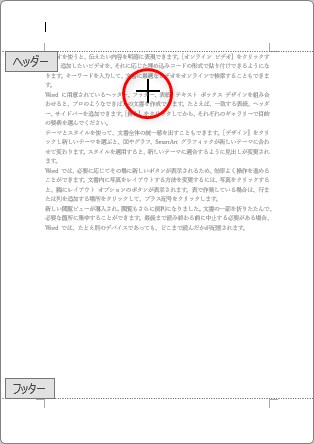
必要な場所に直線を描きます。
その際、必ず【Shift】キーを押しながら引っ張りましょう。斜めにならずに直線が引けます。
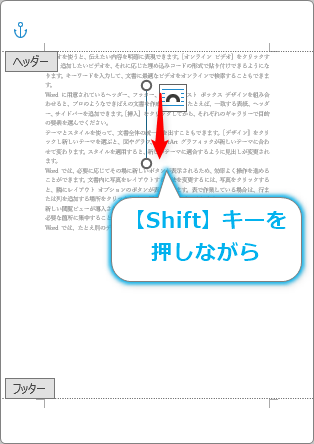
直線を引いた直後は色が「青」になっているはずです。
[図形の書式]タブに移動して[図形の枠線]をクリック。

必要に応じて、色や太さを変更します。
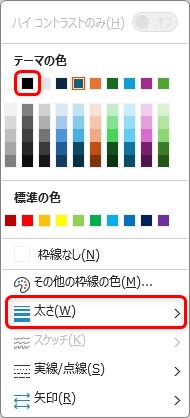
後は通常画面に戻るだけ。
画面の中央あたりをダブルクリック。
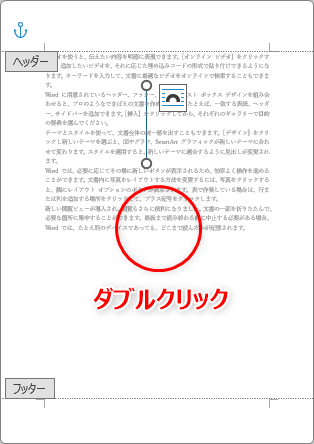
もしくは、[ヘッダーとフッター]タブの[ヘッダーとフッターを閉じる]をクリックしましょう。

通常の画面に戻ると、線の色が少し薄くなりますが気にしなくて大丈夫。
これは「ヘッダーに入れていますよ」とお知らせしてくれているだけで、印刷すると設定した色で印刷されますよ。
タブを使用する
画面の邪魔にならず、複数位置で好きな箇所に縦線を引きたいときは、こちらの方法がおすすめです。
「タブ」機能を使用するのですが、こちらを普段使用しない方にとっては難しく感じるかもしれないのが欠点です。
ちなみに「タブ」機能とは文字を揃える機能です。詳しい説明はこちらにあります。
縦線を引きたい文書を開いたら、
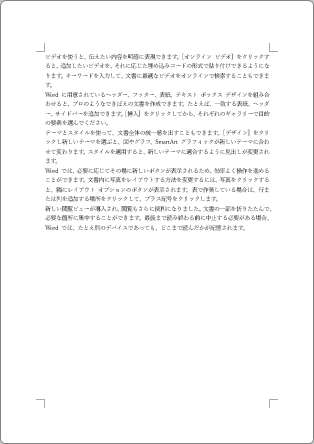
まず、「ルーラー」を表示しましょう。「ルーラー」とは定規のことです。
[表示]タブ → [ルーラー]にチェックを入れると、

表示されます。
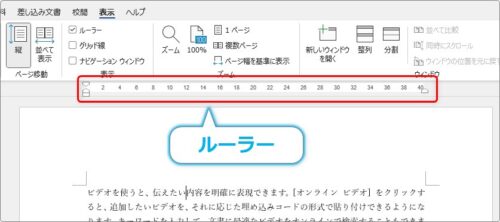
次に画面の左側に目を移してください。
ルーラーの左側に「┗ 」の記号があるはずです。
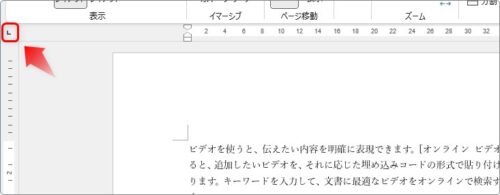
最初は[左揃え]タブという種類が設定されています。これを縦線を引く設定に変更しなければなりません。

この場所はクリックするごとに種類を切り替えることができます。
4回クリックすると[縦棒]タブになります。

これで下準備終了です。
では、縦線を引いていきます。
大事な事。
縦線を引きたい場所を選択しておく
当たり前のことのように思われますが、選択を忘れてしまうことが多いのです。
これから使用するタブ機能は段落ごとに設定される機能なので、設定する段落を選択しておかないと縦棒が引かれません。
今回は文書の中央部の段落だけに縦線を引いてみます。
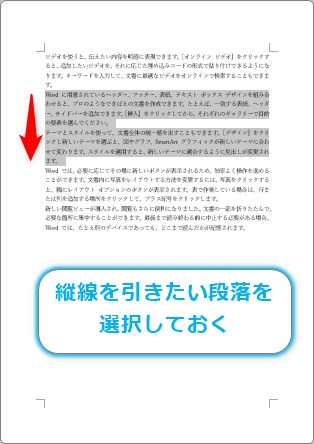
その際の選択のコツですが、文書の左余白を引っ張って選択しましょう。
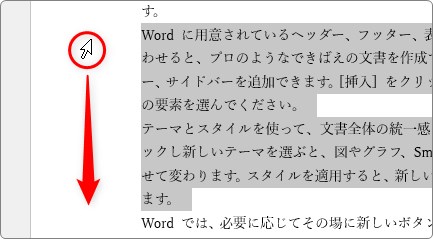
スムーズに選択できるはずです。
選択できたら、ルーラーの縦線を引きたい位置をクリックします。
数字が表示されている辺りをクリックです。
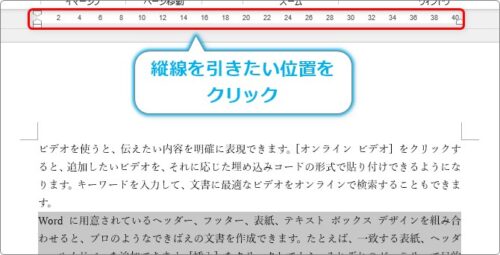
今回は「15」ぐらいに縦線を引いてみます。
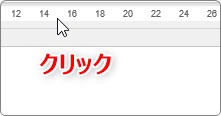
クリックすると下のように線が引かれます。
選択した段落の場所だけ引かれているのに注目。
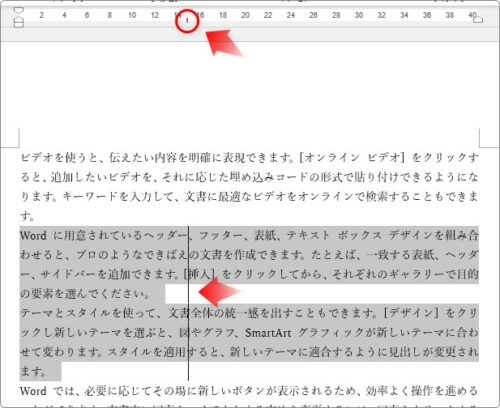
線を消したい時は、付けた「タブ」記号を上下に引っ張りましょう。タブ記号が削除され、同時に線も消えます。
また、線を移動したい時は左右に平行に引っ張ります。
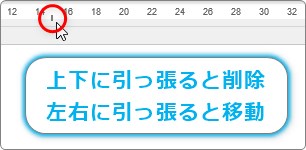
ルーラーの他の位置をクリックするば、下画像のように簡単に複数の縦線を引くこともできます。
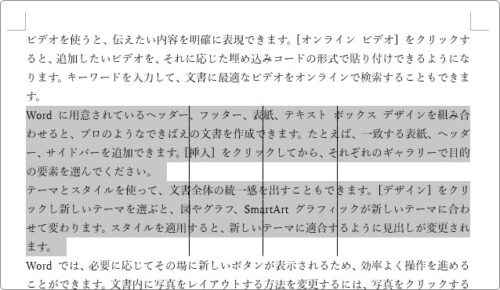
後で線の位置を左右にずらしたい時や消したいは、線を引いた段落を選択するのを忘れずに。
まとめ
図形の直線を利用する利点は、線の太さや色を変更できることです。
1枚の文書に縦線が欲しいのならば、さっと図形の直線を引いて印刷してしまいましょう。
全ページの同じ位置に縦線が欲しいのならば、「ヘッダー/フッター」に図形を入れるのが一番楽ですね。
文書の邪魔にならない状態で、一部分に縦線が欲しい時は「タブ」を使用するのがお勧めです。
それぞれ良い点がありますので、状況に応じて使い分けてください。

タブ機能は、必要な段落を選択してから設定するのを忘れないようにするにゃ


