Introduction
Ver. all 2013 2016 2019 2021 365
特定の文字の書式(文字に対する装飾)を変更したり、文字に対する色や下線などを一度に変更する方法です。

↓

最初に同じ文字列に変更を加える方法を紹介して、次に変更を加えた場所をさらに別の書式にする方法を紹介します。
置換機能を使用することで、様々な状況に対応できますよ。

文字に対する装飾も一度に変更できるにゃ
特定の文字列に下線や色を付ける方法
では、特定の文字の書式を変更してみましょう。
今回は、下の文章の「環境教育」という文字すべてを赤色にして二重下線を付けてみたいと思います。

まずは、設定したい部分を選択。

左の余白をドラッグすると早いですよ。
※選択していない場合は、文章全体が対象になります。
[ホーム]タブ → 1番右側にある「置換」をクリック。

表示された[検索と置換]ダイアログボックスの[検索する文字列]の場所に、書式を変更したい文字列を入力します。
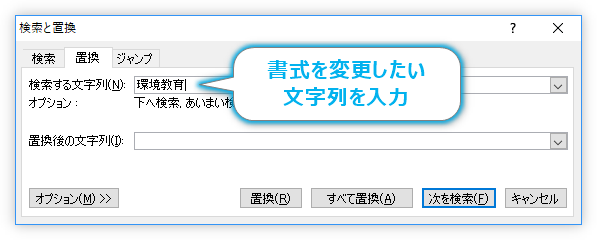
次に、[置換後の文字列]の場所をクリックします。
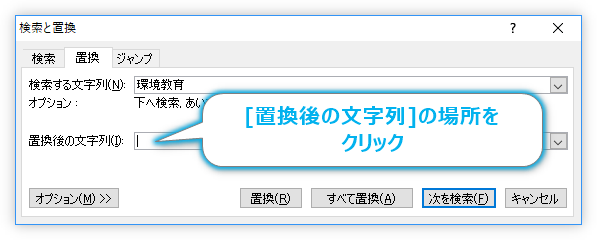
この場所のクリックを忘れる場合が多いので注意しましょう。
左下の[オプション]をクリックすると、
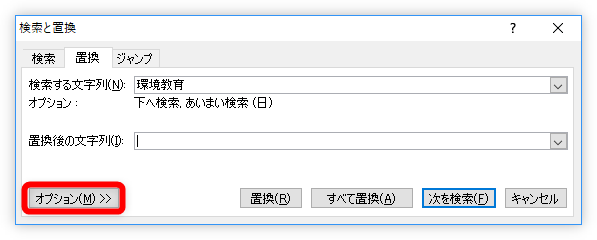
画面の下に新たな細かい設定画面が出現します。
左下の[書式]をクリックして、
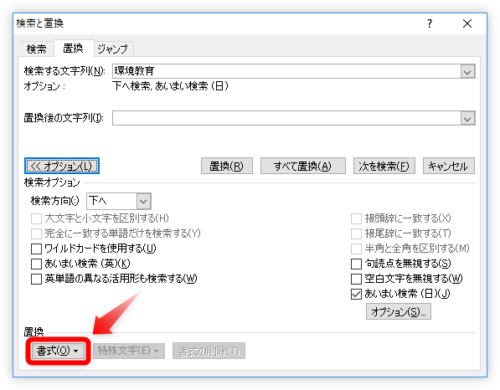
一覧から[フォント]を選びます。
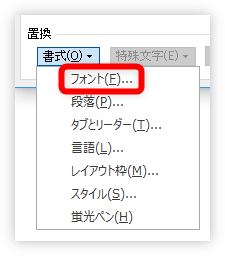
ここで様々な書式が設定できます。
全体をながめて、どんな設定ができるか確認しましょう。文字の大きさやフォントのスタイル、文字飾りなども設定できますね。
今回は下の2か所を設定します。
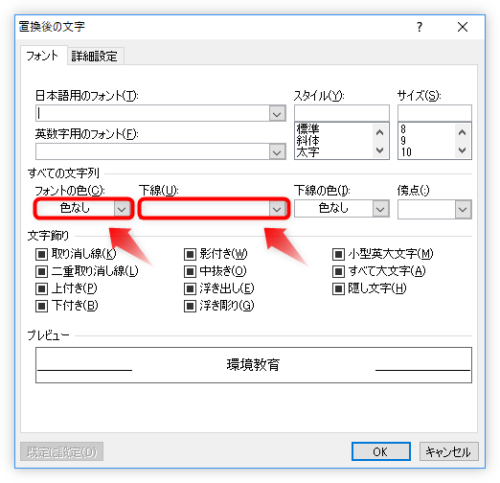
今回は[フォントの色]の場所をクリックして「赤」を選び、[下線]の場所では「二重下線」を選びました。
下の青枠で囲んだ場所にプレビューが表示されるので確認しましょう。確認できたら[OK]をクリックします。

前の画面に戻るので、[置換後の文字列]の場所を確認です。
ちゃんと[書式]の場所に「二重下線,フォントの色:赤」と表示されていますね。
確認できたら[すべて置換]をクリック。
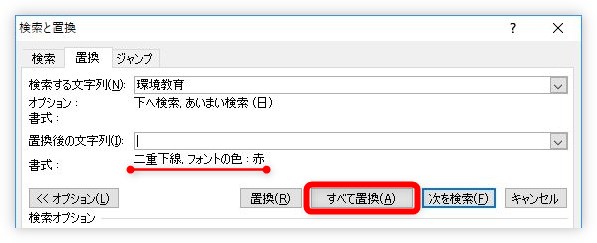
「文書の残りの部分も検索しますか?」という確認画面が表示されますが、今回は事前に文章を選択してから設定しているので[いいえ]をクリック。
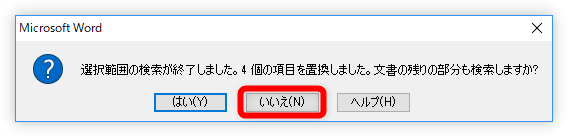
「環境教育」という文字が、赤色になり二重下線が引かれました。

数枚に及ぶレポートなどの場合に大活躍しそうですね。
書式を一括で置換する方法
置換機能は、普段文字列を一括変更する場合に使用することが多い機能です。
例えば「ウインドウズ」を「ウィンドウズ」に変更したり・・・。
しかしこの機能、文字だけではなく書式も変更することができます。
今回は、下の赤文字で設定した場所を、
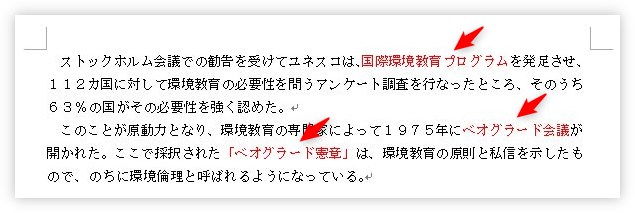
下線に変更したいと思います。

まず、変更したい場所を選択します。

※選択していない場合は、文章全体が対象になります。
[ホーム]タブ → 1番右側にある「置換」をクリック。

[置換]の設定が画面が表示されます。
※【Ctrl】+【H】のショートカットで同じ画面が表示されます。置換機能は良く使用するので覚えてしまうのがおすすめ。
まずは[検索する文字列]の設定です。ここに「赤い文字」を設定するわけですが、余計な文字が入力されていないか確認しましょう。

[検索する文字列]の場所でカーソルが点滅していることを確認して、左下の[オプション]をクリックします。
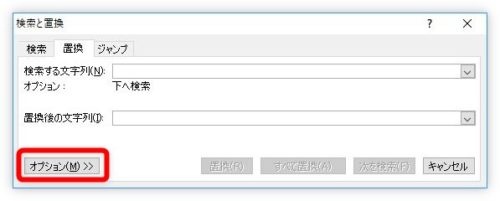
下のようなオプション画面が表示されたら、左下にある[書式]をクリック。
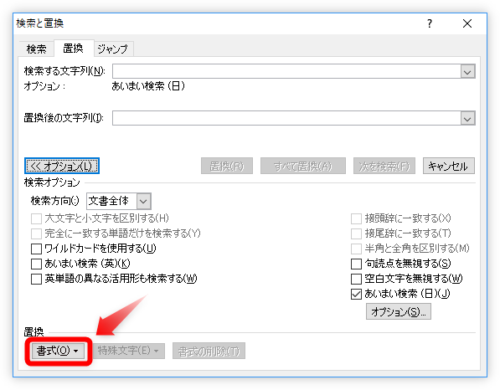
一覧から[フォント]を選び、
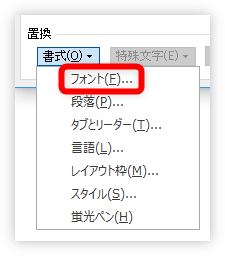
表示された画面の[フォントの色]の場所で、[赤]を選びます。

ちゃんと[フォントの色]の場所が赤になったことを確認して右下の[OK]をクリック。

[検索する文字列]の場所の[書式]の場所に「フォントの色:赤」と設定されているのを確認します。
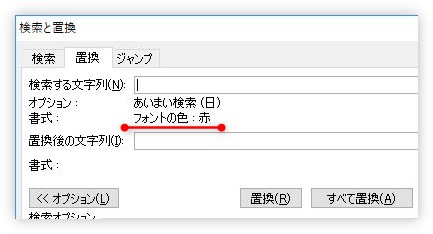
続けて、置き換えたの後の書式を設定します。
[置換後の文字列]の場所をクリック。
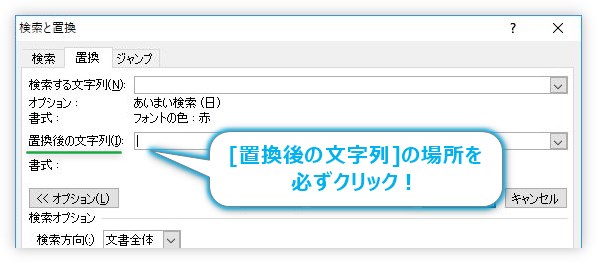
良くあるのが、この場所をクリックし忘れること。そのままだと、[検索する文字列]に設定を追加することになってしまいます。
先ほどと同じく、左下にある[書式]から、
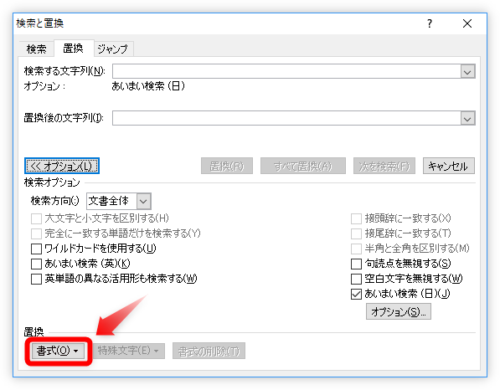
[フォント]を選び、
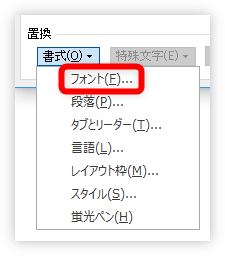
フォントの色を、「色なし」から

「自動」へ変更します。
※「色なし」のままだと、赤の設定がそのままになってしまいます。「自動」に変更すると普段使用されている「黒」に戻ります。
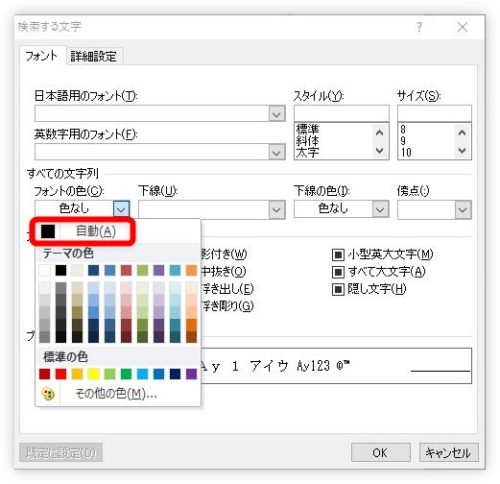
また、下線を設定したいので、右側の場所で[下線]を選びます。

下のように2か所の設定が確認できたら[OK]をクリック。

これで準備完了。一応画面で設定の確認です。
- [検索する文字列]・・・「フォントの色:赤」
- [置換後の文字列]・・・「下線,フォントの色:自動」
となっているのを確認したら、[すべて置換]をクリック。
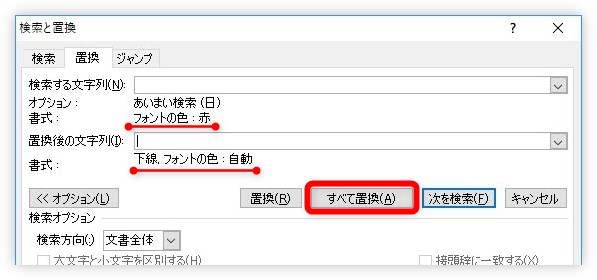
下のように結果の画面が表示され。
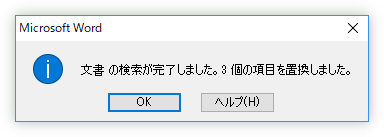
赤文字だった場所が下線に置き換えられます。

まとめ
強調したい言葉がある場合に便利な機能です。
「赤色で設定したけど、後で見直すとちょっと色がきついかな・・・」という時も素早く他の書式に変更できるので安心です。

たまにはカリカリから高級猫缶に置換して欲しいにゃ



