Introduction
Ver. all 2016 2019 2021 2024 365
ワークシートを誤って削除してしまった時の対処法です。
削除後に上書きしてしまったときは、エクセルやWindowsなどのバックアップ設定をしていないと復元は難しくなります。
ちなみに、エクセルのバックアップファイルを作成する方法は下のリンク先で説明しています。

設定すると、下画像のように常に拡張子が「.xlk」のバックアップファイルが作成されるようになります。
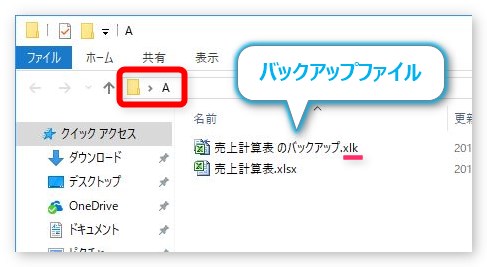
また、Windowsのバックアップ設定をしているときは、対象のファイルを右クリック → [プロパティ] → [以前のバージョン]タブを見るとバックアップファイルがあるはずです。
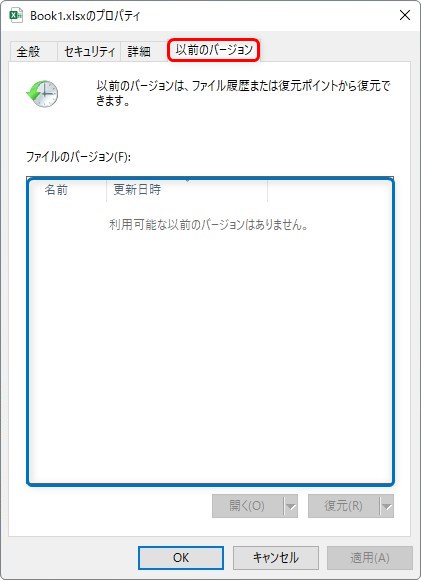
さらに、左上の[ファイル] → 左側で[情報]を選択 → 右側の[バージョン履歴]をクリックすると過去に保存されたバージョンが見つかるかもしれません。
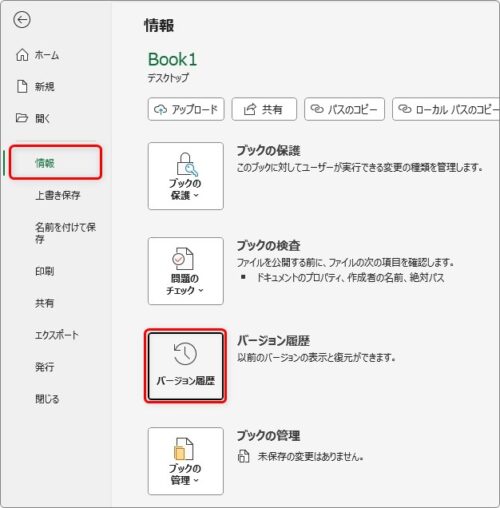
これらのファイルが見つかった場合は、そこから削除してしまったシートを現在のファイルにコピーしましょう。
しかし、事前にバックアップの設定をしている方は、ほとんどいらっしゃらないと思います・・・。
他にも、有料のファイル復元ソフトを使用する方法もありますが、確実に前のファイルが復元できるとは限りません。また、そのファイルが欲しいタイミングで保存されたファイルかどうかも分かりません。
残念ながらあきらめて作成しなおす方が早いかもしれません。
ここでは、削除後に上書きしていない場合において、削除後にそのワークシートを戻す手順を紹介します。

上書きしてしまうと厳しいにゃ・・・
削除したシートを戻す方法
今回は、下の5つのシートがあるブックを例として説明します。
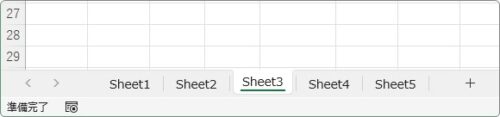
誤って「Sheet3」を削除してしまった!
削除前に[このシートは完全に削除されます。続けますか?]のメッセージが表示されたのに勢いで[OK]を押してしまった!
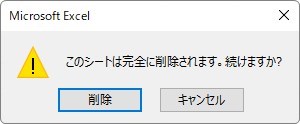
さてどうしよう。
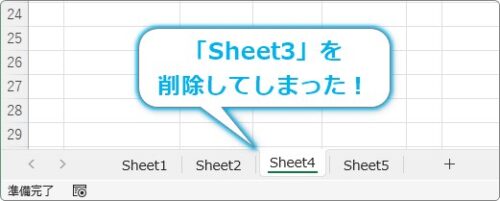
作業としては、以下の4つを順番に進めていきます。
- 今あるシートを「新しいブック」を作成してコピー
- 作業中のブックは保存しないで閉じる
- 作業していたブックを開きなおして、削除してしまったシートを「新しいブック」にコピー
- 「新しいブック」を過去のブックに上書き保存
では、今残っているシートを新しいブックに移動します。
そのために、現在のシート全てを選択します。
最初のシートをクリックして選択。
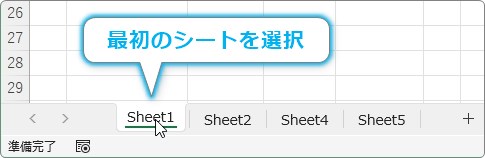
最後のシートを【Shift】キーを押しながらクリック。
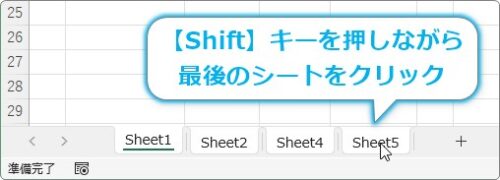
これで、全てのシートが選択されました。これを新しいブックを作成してコピーします。
そのままシート見出しの上で右クリック。
ショートカットメニューから[移動またはコピー]を選びます。
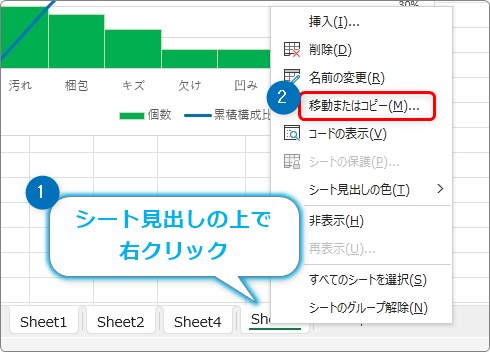
下のような[移動またはコピー]の画面が表示されます。

この場所で、[移動先ブック名]を[新しいブック]に変更して、[コピーを作成する]にチェックを入れて[OK]をクリック。
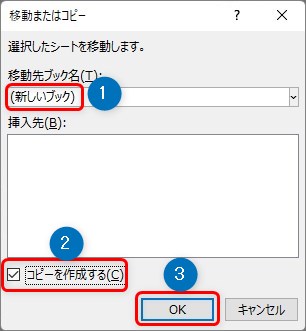
これで新しいブックが作成され、そのブックに全シートがコピーされます。
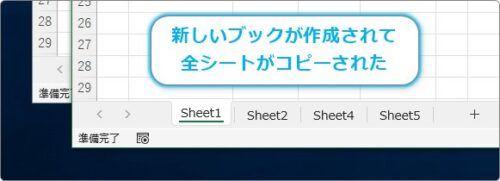
このブックは、そのままにして、シートを削除してしまった作業中のブックを閉じます。
その際、上書きしないように注意しましょう。
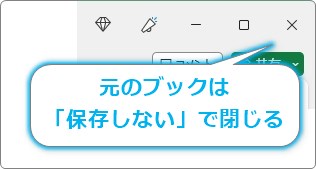
元の作業中ブックを閉じたら、そのブックを開き直しましょう。
上書きしていなければ、削除前のシートが残っているはずです。そのシートを新しく作成したブックに移動します。
削除してしまったシート見出しの上で右クリック → [移動またはコピー]をクリック。
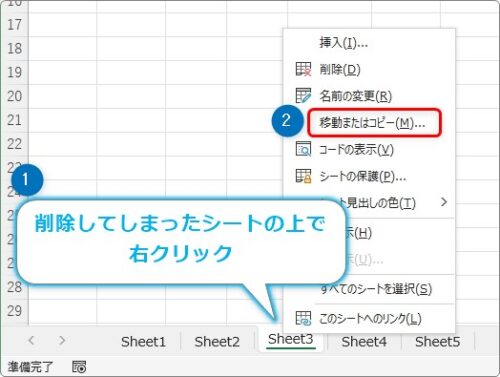
[移動先ブック]に、新しく作成されたブック名を選び、[コピーを作成する]にチェックを入れて[OK]をクリック。
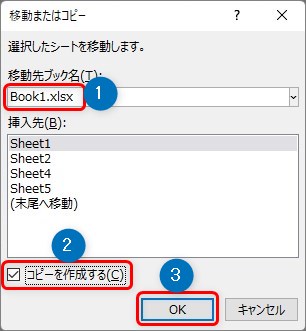
これで新しいブックに移動ができました。
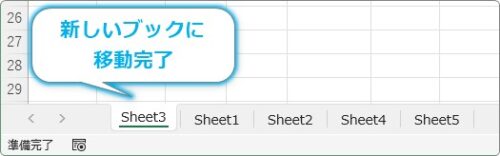
一番左にコピーされるので、右側に移動したいときはシート見出しを引っ張って移動しましょう。
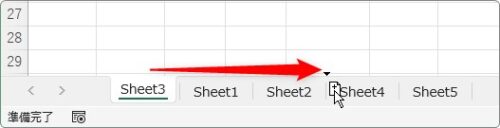
作業終了です。
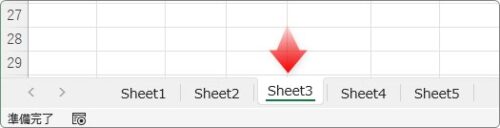
後は、この新しいブックを元のファイルに上書きすればOK。
その際、削除シートをコピーするために開いた過去のブックは閉じておくのを忘れずに。
まとめ
手順が多いのですが、ミスがないように落ち着いて慎重に作業しましょう。
やっている事は単純です。
残ったシートを新しいブックにコピーして、そのブックに削除したシートもコピーする。
最初に書きましたが、シートを削除後に上書きしてしまった時はこの方法は使えません。
データの定期的なバックアップ設定をしていない場合は、今回の方法を試すか、削除したシートが残る最後のファイルを探して今の作業ファイルにコピーするのが良いでしょう。
ファイルの復元作業を試すよりも作り直した方が短時間で済む場合がほとんどです。

上書きしてしまった場合は、気持ちの切り替えが必要だにゃ


