Introduction
Ver. 2016 2019 2021 365
ワードで難しい文書を確認していると分からない言葉があった・・・。そんな言葉を簡単に検索する方法です。
バージョン2016から「スマート検索」という機能が登場しました。
この機能を使うとマイクロソフトの検索エンジン「Bing」を利用して言葉を簡単に検索できますよ。
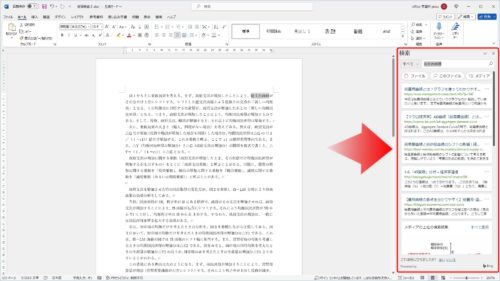

ブラウザで検索するより手軽だにゃ
文書内の言葉を検索する方法
方法は簡単です。
例えば下の文書を読んでいて、

「総支出曲線」という単語が出てきたけど、良く分からなかったとします。

普段だと、この文字を選択 → コピー → ブラウザを開く → 検索ボックスに貼り付け → 【Enter】キーを押して検索してみるのでは。
詳細な情報や、さらに類義語を検索する必要があるときはそれで良いと思いますが、その言葉の意味が簡単に分かればよいときは今回の方法が便利です。
調べたい言葉を選択して、

選択した文字の上で右クリック → 表示されたショートカットメニューの下の方に 検索「〇〇〇」※〇〇〇は検索対象の言葉 という場所があるのでクリックします。
虫眼鏡マークの場所だと覚えておくとよいですね。
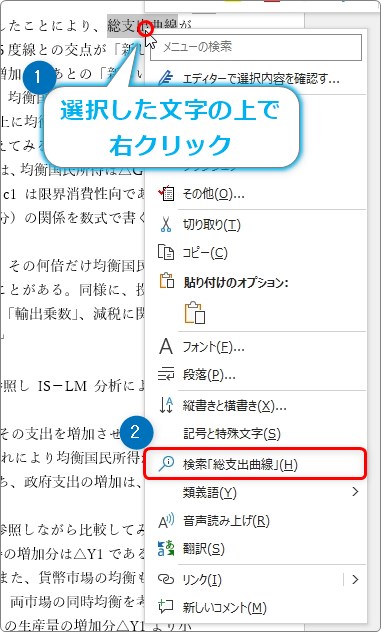
クリックすると、画面右側に[検索]作業ウィンドウが表示されます。
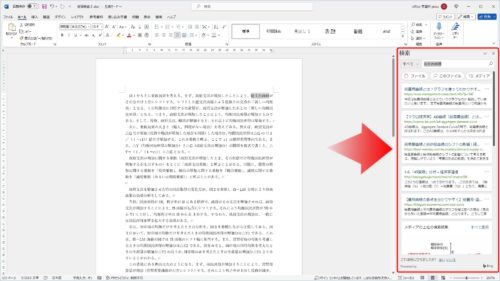
その場所に言葉の検索結果が表示されます。
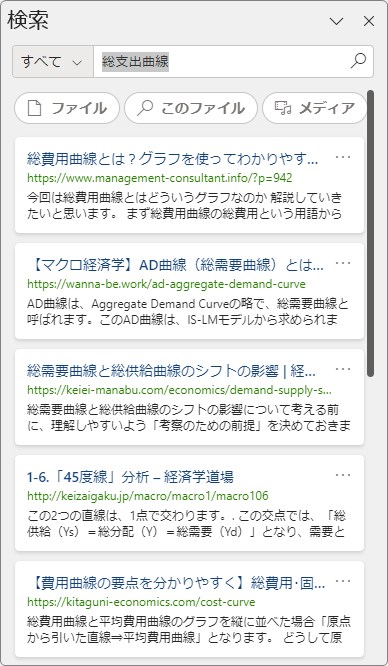
それぞれをクリックすると、ブラウザが自動で立ち上がり、検索結果が表示されます。
検索エンジンはグーグルではなく、マイクロソフトの「Bing」が使用されます。
また、上にある「メディア」をクリックすると、
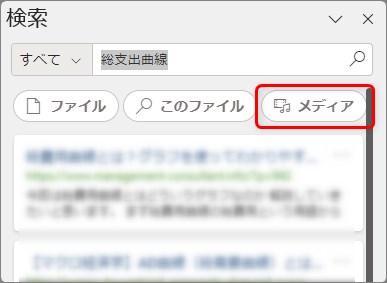
画像検索の結果が表示されます。
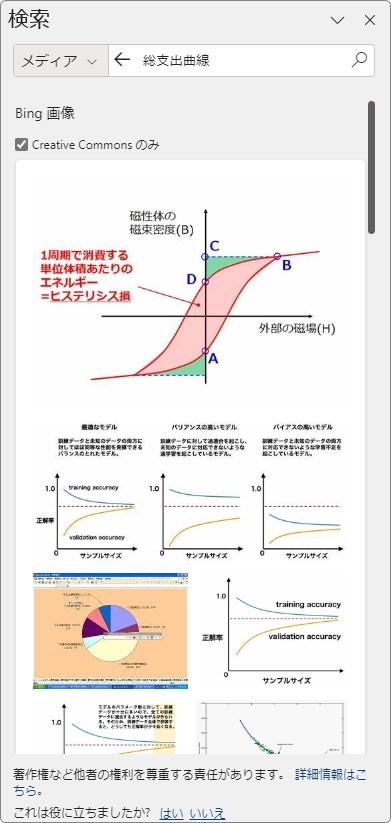
最初から「Creative Commons のみ」のチェックが入った状態で検索されます。
※Creative Commons・・・作成者が提示する条件を満たせば自由に使用できる画像
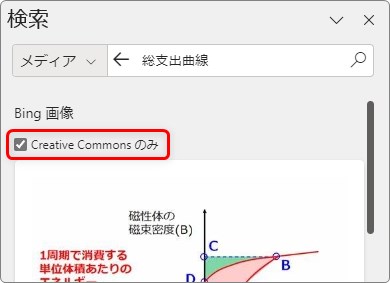
画像をクリックすると文書に挿入されるのですが、その画像の下に表示される説明の最後、「CC 〇〇〇」の場所を【Ctrl】キーを押しながらクリックすると、「Creative Commons」に関する詳しい条件を見る事ができます。
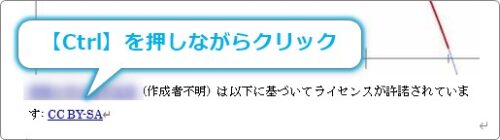
まとめ
文書内のちょっとした言葉を検索したいときに便利です。
検索エンジンが、「Google」ではなく「Bing」なのは覚えておきたいですね。
また、画像検索が最初から「Creative Commons」のものが表示されるのも良いところです。

気軽に使いたい機能だにゃ


