Introduction
Ver. all 2013 2016 2019 2021 365
ワードで文字の上に線を引く方法を3つ紹介します。
ルビを使う方法と図形を使う方法と数式機能を使う方法。それぞれ特徴があるのでその時に合ったものを選びましょう。
下線は簡単に[下線]ボタンを押せば

引けるのですが、
![]()
上に引くのはちょっと工夫が必要です。

「上線」というボタンは無いにゃ
ルビ機能で文字の上に線を引く
では、ルビ(振り仮名)機能を使って下の赤枠部分の文字上に線を引いてみます。
![]()
対象の文字を選択したら、
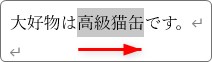
[ホームタブ] → [ルビ]をクリック。

下の画面が表示されます。
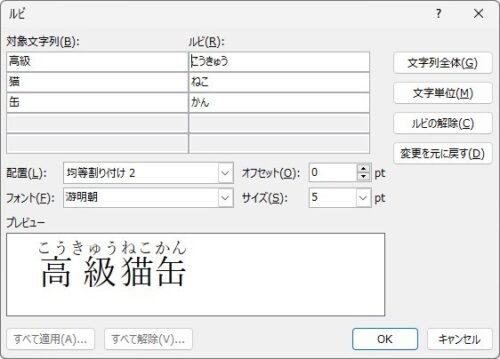
少しでも長い単語だと自動でルビを振る文字が分割されます。
今回の場合は3つの場所に分かれました。
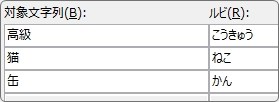
そんな時は、右側の[文字単位]を押しましょう。
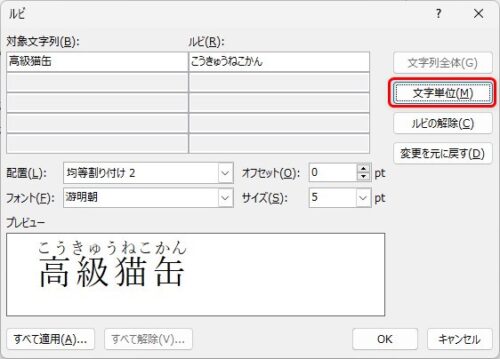
選択した文字が1つにまとまって作業ができます。
今回は文字の上に繋がった線を引きたいのでバラバラに編集する必要はありません。

さて、右側の「ルビ」部分に線を入力すれば良いのですが、
全角の線を文字数の4つ分引いたのが下の画像です。
赤枠部分を見てください。
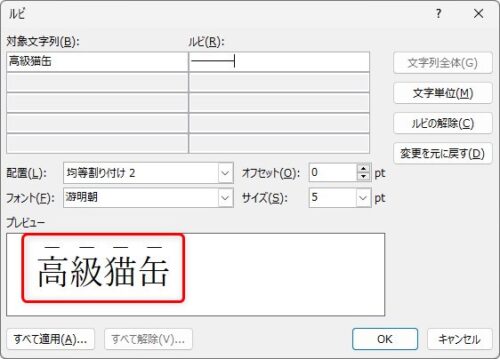
「ルビ」機能なので、線の間に間隔が空いてしまいます。
ということで、文字数の倍の8文字分入力します。
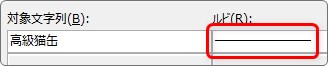
下のプレビュー部分を確認すると、
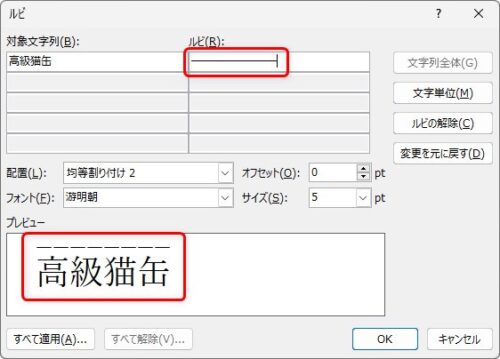
やはり少し間が空いてしまいます。
これ以上入力しても選択した文字列をはみ出して左右に広がってしまうので間隔は詰まりません。
ちなみに、全角のハイフンは「ー」を入力して、
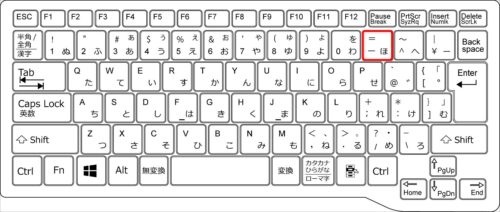
変換すると選ぶことができます。
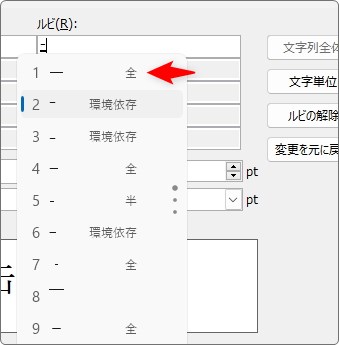
[OK]ボタンを押すと下のように線が引かれます。
![]()
これで問題ない場合は、この方法が一番早く便利に使えるはずです。
ちなみに、中点を入力すれば、
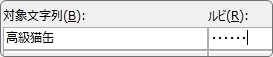
強調するような点を付けることもできますよ。
![]()
繋がった上線を引く方法
「いや、ちゃんとした繋がった線を引きたいぞ」という場合は特殊文字を使用しましょう。
「ルビ」の場所にひらがなモードの状態で【0336】と入力して、

すぐに【F5】キーを押して変換します。
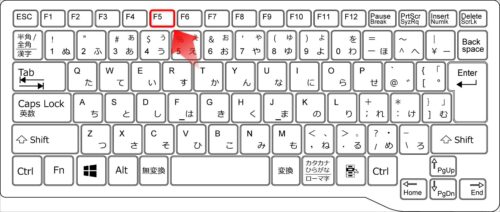
すると、普通に全角のハイフンが入力されたようにみえるのですが、
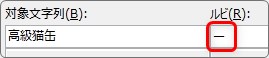
この文字は「Combining Long Stroke Overlay」という文字で、

連続して入力すると繋がったように見えます。
この文字を文字数の倍の数、今回の場合は8つ入力すると、プレビューが画面でも繋がっているのが確認できます。
※1つ入力してから、それをコピー貼り付けするのがおすすめ。
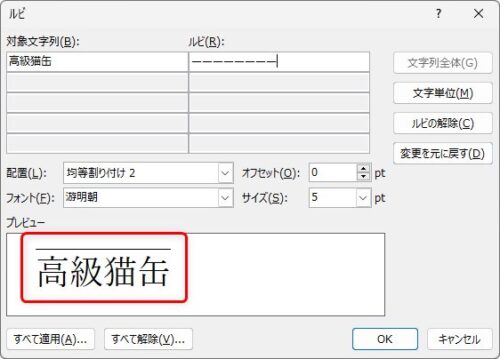
[OK]を押せば、繋がった上線を引くことができます。
![]()
ルビを使うと困ること
便利なルビ機能なのですが、使用後に行の幅が広がってしまいます。
下が通常の状態で、

ルビを使った後です。

上線をルビで書いた行が広がっていますね。
こちらを修正したいときは下の2つのリンク先を参考にしてください。


図形で文字の上に線を引く
線を引きたい時に1番簡単なのは図形を使用することです。
色や太さや文字との間隔も自由に設定できます。
[挿入]タブ → [図形]をクリック。

一覧から[線]を選びます。
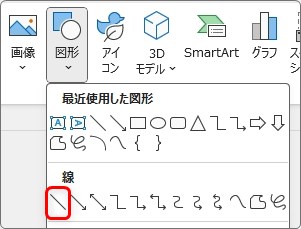
マウスポインタの形が「+」に変わるので、上に線を引きたい文字の上で【Shift】キーを押しながら横に引っ張ります。
※【Shift】キーを押しながら線を引くと直線になる。

線が引けたら、長さは「◯」の上にマウスを移動して微調整が必要かもしれません。

そのままだと色が「青」になっているので変更しましょう。
線が選択されている状態で、[図形の書式]タブ → [図形の枠線]をクリック。

色や太さを変更します。
※太さの最初は「0.5pt」になっています。文字サイズを大きくしていなければ、通常使用する下線と同じ太さなので変更は必要ないでしょう。
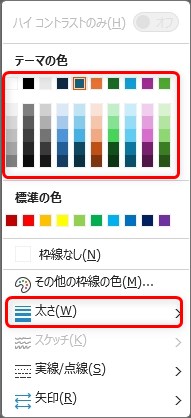
また、位置調整したい場合はマウスで操作せずに、カーソルキー(矢印キー)で移動するのがお勧めです。
文字の上ぎりぎりに設定することもできますよ。
![]()
図形を使用したときの困ったこと
図形は文書に埋め込まれず、紙から浮いたような状態になります。
下の線は図形で描いたもので、「高級猫缶」の上に線があります。

前に空白を1文字入れると、直線は移動しないので「高級猫缶」からずれてしまいます。
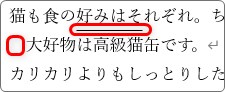
同じように途中に段落を入れると、線と文字が離れてしまいます。
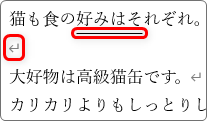
図形で線を引いたときは、文書完成後にずれていないか必ず見直す必要があります。
数式機能で文字の上に線を引く
数式機能を使用する事でも文字の上に線を引くことができます。
上に線を付けた文字は、別の部品としての扱いになります。
[挿入]タブ → [数式]をクリックします。
このボタンは上下に分かれていて、上の部分をクリックすると、
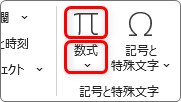
下の画像のように「ここに数式を入力します。」と表示されます。
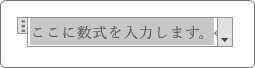
画面の上を見ると、[数式]タブに切り替わっているので[アクセント]をクリック。

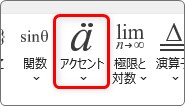
数式の一覧が表示されるので、中央辺りにある[横線]をクリック。
※まわりに二重線やアクセント記号もあります。
※下部に[オーバーラインとアンダーライン]がありますが[横線]の方がおすすめ。
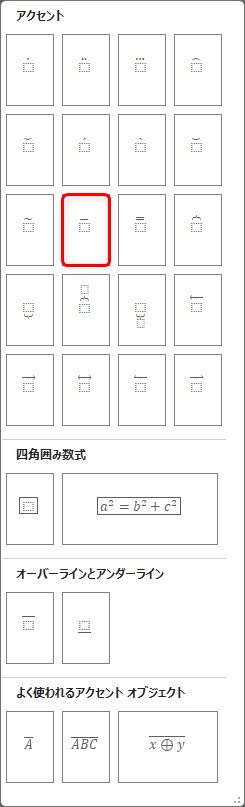
下のように数式作成画面になります。

点線で囲まれた□をクリックして選択してから、

上に線を引きたい文字を入力します。

最初の状態だと文字が斜めになっているので、
ちゃんと入力した文字を選択してから、

[ホーム]タブに戻り[斜体]をクリックして、

文字を通常の状態にします。

続けて移動です。
右側の「▼」をクリックして、
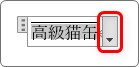
一覧から[文中数式に変更]を押します。
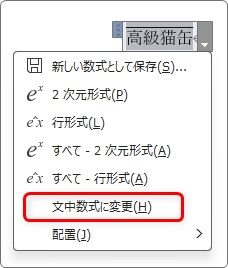
これで文章中に入り込むようになります。
あとは、目的の場所に移動です。
元からある文字は削除して、左上の場所を引っ張っていきます。
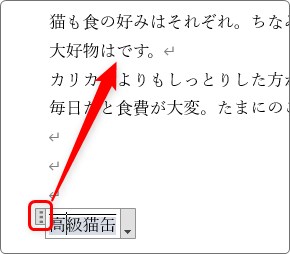
よいしょ。
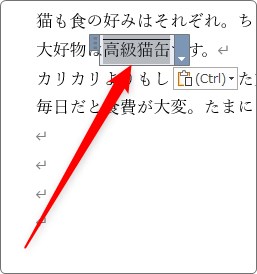
これで終了。
きれいに移動できました。

上下に間が空く事もないので見た目が良いですね。
まとめ
それぞれの特徴を簡単にまとめておきます。
ルビ機能
- 良い点・・・文字上にしっかり乗る。
- 悪い点・・・行間が空いてしまう。特殊文字の扱いが面倒。
図形機能
- 良い点・・・簡単に描ける。色や太さや文字との間隔が自由に設定できる。
- 悪い点・・・文章の上に乗っかる感じになるので、編集時に移動してしまうことがある。
数式機能
- 良い点・・・文字上にしっかり乗る。
- 悪い点・・・別パーツになる。設定の手順が多い。

どの機能を使うかがポイントになりそうだにゃ



