Introduction
Ver. all 2016 2019 2021 2024 365
エクセルで複数のセルのデータを1つのセルにまとめる方法です。TEXTJOIN関数を使う方法もありますが、ここでは関数を使用しない簡単な方法を紹介します。
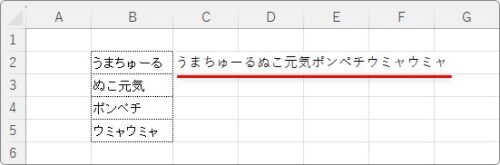
クリップボード機能を使用します。

関数を使わない方法だにゃ
複数セルのデータを1つにまとめる方法
では、下の4セルの内容を1つのセルに繋げてみます。
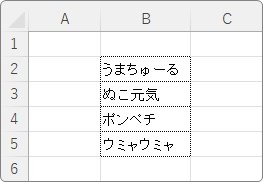
対象のセルを選択したら、
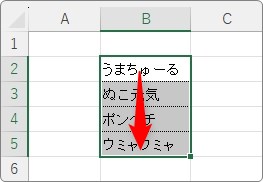
コピーして、
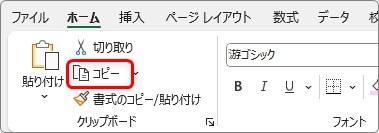
すぐに貼り付けずに、[クリップボード]起動ツールをクリックします。
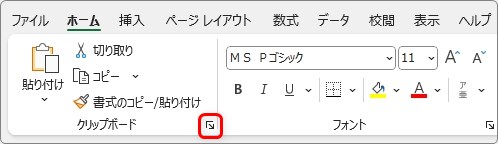
画面左側にクリップボードが表示され、今コピーした内容が一番上に表示されます。
※クリップボードは、複数のコピー内容を記憶してくれるので、順番を気にせず自由に貼り付ける事ができる便利な機能です。
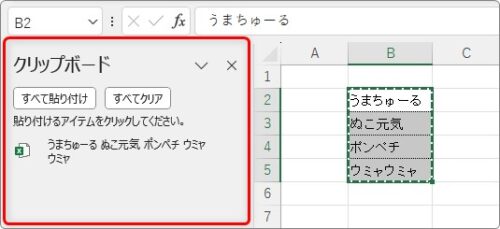
次に、貼り付け先のセルをダブルクリックしてカーソルを移動。文字が入力できる状態にしておきます。
※セル選択後【F2】キーを押すことでも可能です。
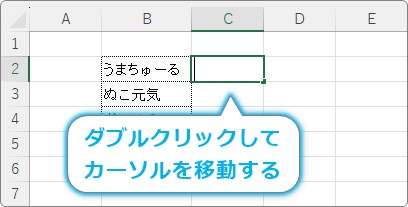
その状態で、クリップボードに表示されている先ほどコピーした内容をクリックすると、
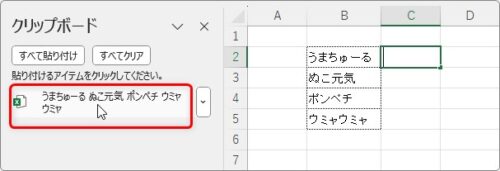
セル内容が結合した状態で貼り付きます。
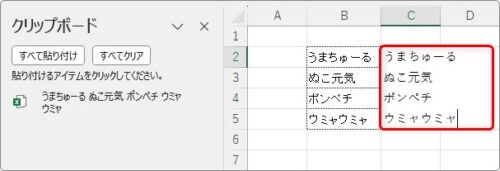
【Enter】キーで確定。
※それぞれのセル内容は改行されつつ結合されます。
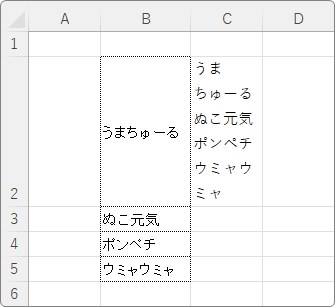
文字が1つのセルに結合されたのは良いのですが、列幅が自動で広がらないので見た目がよくないですね。
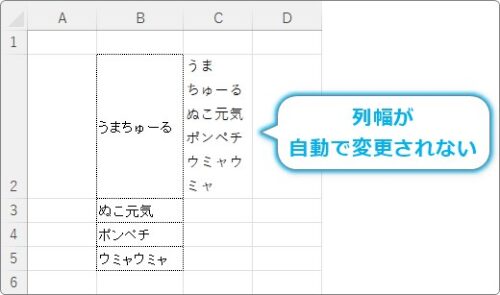
[ホーム]タブ → [折り返して全体を表示する]ボタンを押して折り返し表示を解除すると、
1行になり、行の高さも自動で戻ります。
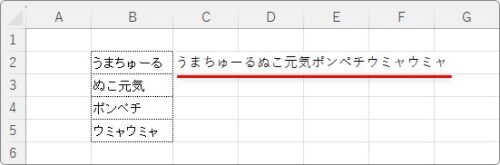
しかし、列幅は広がらずそのままなので、
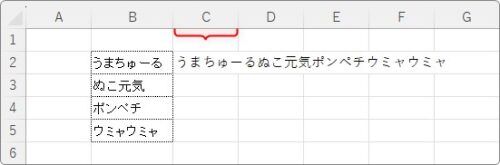
結合した文字列と同じ列幅にしたいときは、広げたい後ろの列番号の上でダブルクリックして、
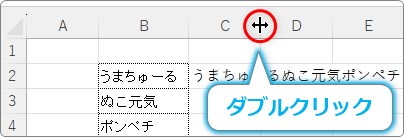
自動調整して広げましょう。
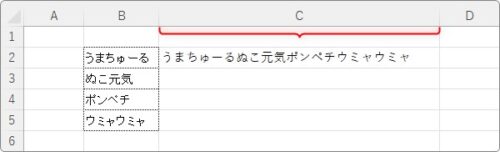
そのままで良いときもあるので、この作業は必要に応じてになりますね。
まとめ
同じ方法は関数を使用する場合は「TEXTJOIN関数」を使用するのがお勧めです。
バージョン2019以降で使用できる関数です。間に「,」や「-」を入れて繋げることもできます。
下のリンク先を参考にしてください。

バージョンが2016より以前の場合には「CONCAT関数」がお勧めです。


間に文字を入れずに繋げたいときにお勧めだにゃ



