Introduction
Ver. all 2016 2019 2021 2024 365
エクセルを使用していたら、突然青い線や点線が表示された。これは「改ページ プレビュー」を使用していると表示されます。この線を消す方法や線を追加する方法などを説明します。
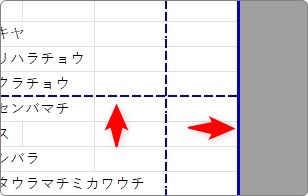

印刷で区切られる場所に引かれるにゃ
青い線とは
エクセルでは、画面を表示する方法が幾つか用意されています。
[表示]タブ → [ブックの表示]の場所を見ると確認できます。

この中の[改ページプレビュー]表示にすると、印刷時に用紙が切り替わる場所に青い線や点線が引かれる表示になります。
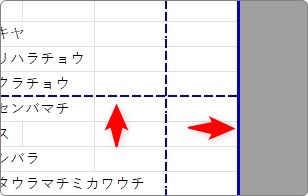
青い線を消す方法
前述したように、青い線が表示されているということは、[改ページプレビュー]表示になっているということ。
であれば、通常の[標準]表示に戻してあげれば良いですね。
[表示]タブ → [標準]をクリック。
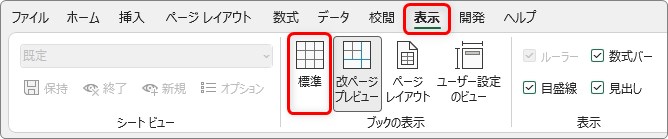
これで戻ります。
しかし、お勧めしたいのは、ウィンドウ右下部分での変更。
こちらでも画面表示を切り替えることができます。
右側の[改ページプレビュー]が押されている状態のはずなので、

左の[標準]表示に戻してあげましょう。

青い線が動かない場合
通常この青い線は、マウスを上に移動すると矢印の形にポインタに変わり、引っ張ることでページの区切りを見た目で変更できます。
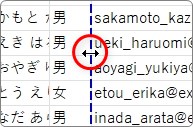
しかし、線の上へマウスを移動してもマウスポインタの形が矢印に変わらず、動かせないことがあります。
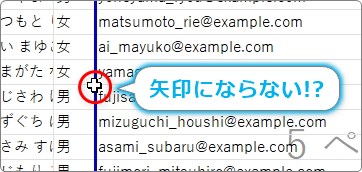
原因は幾つか考えられます。
1つ目は、複数のワークシートが選択されていないか確認すること。
画面の左下を見て、複数ワークシートが選択されていないか確認してください。
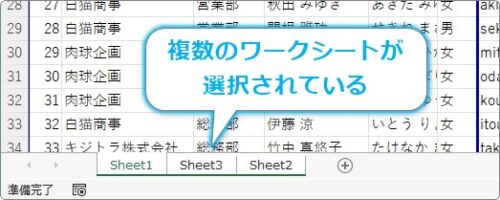
もし、複数が選択されているようであれば、どれか1つのシート見出しをクリックして、複数選択を解除しましょう。
2つ目は、フィルハンドルが使用できない設定に変更されている可能性があります。
チェックするには、左上の[ファイル] → [オプション] → 左で[詳細設定]を選択 → [フィル ハンドルおよびセルのドラッグ アンド ドロップを使用する]のチェックが外れていないかチェックしましょう。
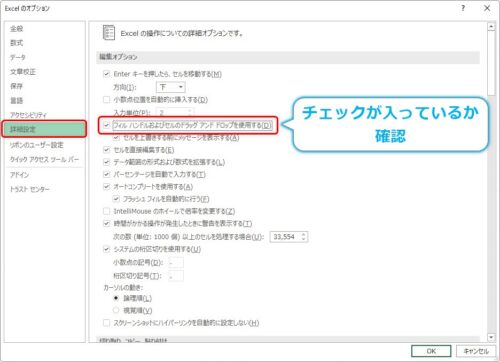
拡大するとこんな感じ。
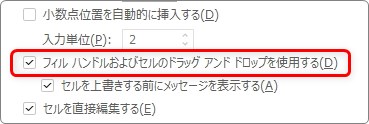
この場所は、通常はチェックが入っているはずなのですが、もし外れていた場合はマウスでドラッグする機能が制限されてしまいます。
3つ目は、印刷設定のチェックです。
[ページレイアウト]タブ → [ページ設定]起動ツールをクリック。

表示された画面の[拡大/縮小]の場所にチェックが入っているか確認してください。
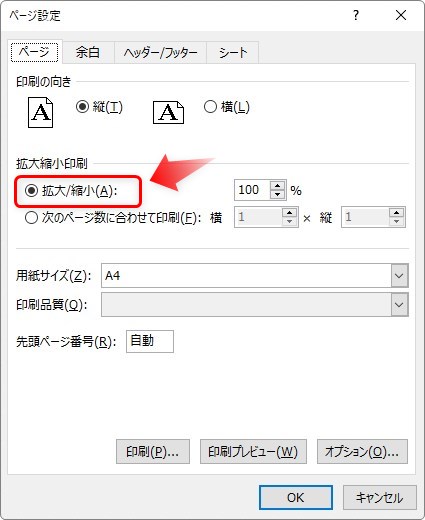
もし、下の[次のページ数に合わせて印刷]にチェックが入っていた場合は、改ページプレビュー機能が自由に設定できなくなります。
以上、確認すべき3つの箇所を紹介しました。
青い線を増やす方法
これまで述べたように、改ページプレビューは、印刷ページの区切り場所を見た目で設定できる機能なのですが、新たにページを区切る場所を増やすことができます。
方法は、縦に追加したい場合は、追加したい場所の右の列を選択、
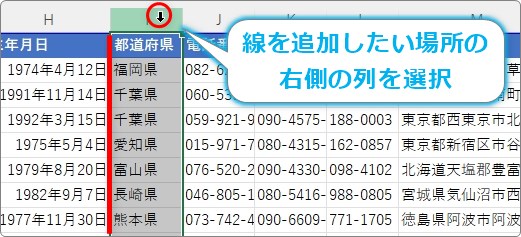
横に追加したい場合は、追加したい場所の下の行を選択して、
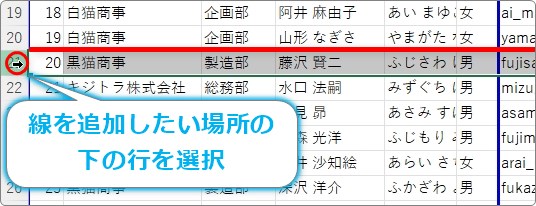
[ページレイアウト]タブ → [改ページ]をクリックして、

[改ページの挿入]を選びます。
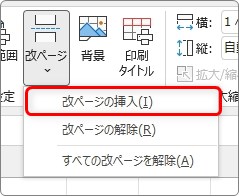
削除したい場合は、すぐ下の[改ページの解除]を選びましょう。
まとめ
突然青い線が表示された場合の原因として考えられるのは、右下のズームスライダを使用した時に、間違えて[改ページプレビュー]を押してしまった可能性です。
もしくは、前にファイルを操作していた方が、「改ページプレビュー」機能を使用して、そのまま上書き保存したのかもしれません。
ちなみに、この「改ページプレビュー」機能は、とても便利な機能です。
拡大縮小率を細かく指定するよりも、自分の思った場所で簡単にページを区切ることができます。
エクセルで印刷する機会の多い方は、是非活用したい機能ですよ。

拡大縮小印刷したい時には一番便利な機能だにゃ



