Introduction
Ver. all 2016 2019 2021 2024 365
ワードには「ナビゲーション作業ウィンドウ」と「検索」の2つの検索機能があります。
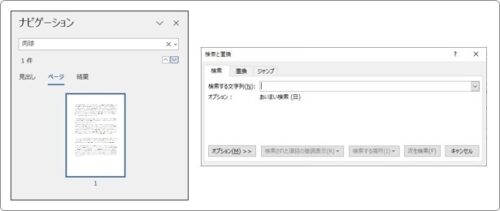
「検索」機能に関しては、あいまい検索などについても紹介します。
半角と全角や大文字と小文字を区別して検索することもできますよ。

状況に応じて使い分けたいにゃ
「ナビゲーション」作業ウィンドウで検索する
ちょっとした文書内の検索に便利なのが[検索]作業ウィンドウです。
今回は下の文書で説明していきます。
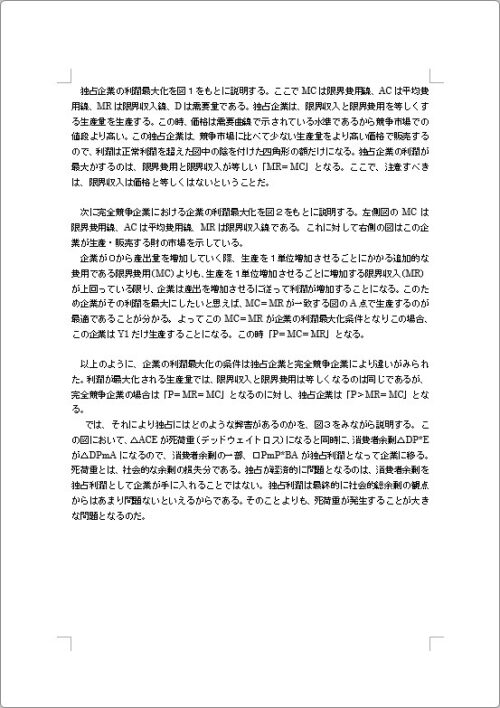
文書内のとある単語を検索したいな・・・。と思ったら、
[ホーム]タブ → [検索]をクリックしましょう。
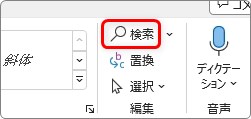
画面左側に[検索]作業ウィンドウが表示されます。
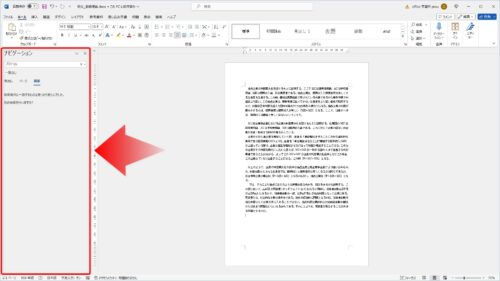
上部に検索したい文字を入力して【Enter】キーを押すと、すぐに検索が終了します。
※すぐ下に検索にヒットした数も表示されます。
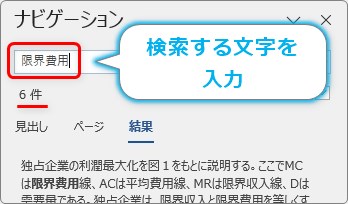
この機能の良いところは、検索された文字が複数あった場合、すべての検索結果が黄色に塗りつぶされるところです。
一目で全体の結果を確認できるので助かります。
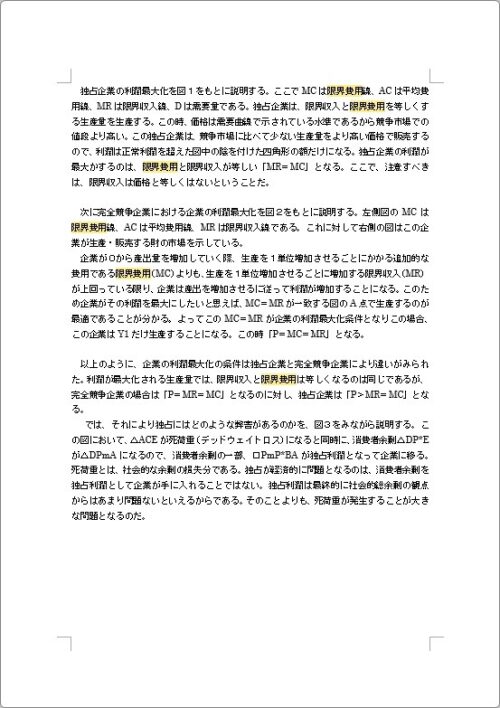
また、複数のページに検索結果がヒットしたときは、下に対象となる全ページが表示されます。
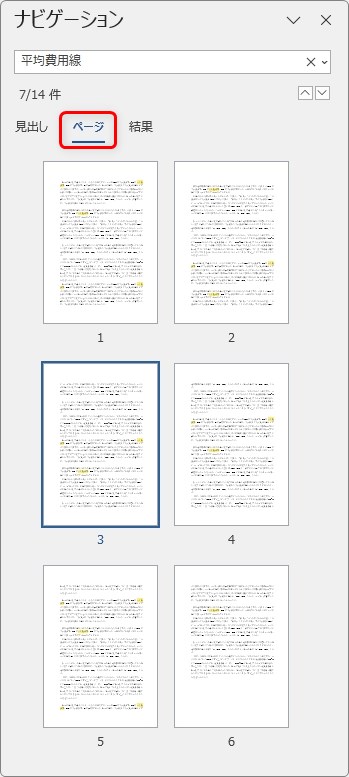
表示されたページをクリックすると切り替わるので、簡単に結果を確認できます。
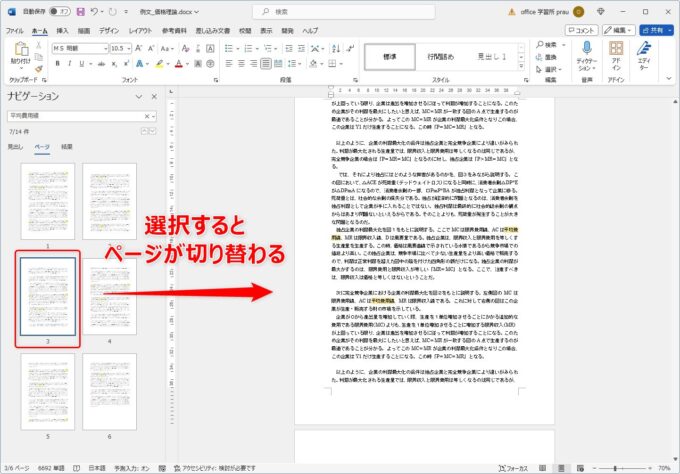
文書全体をチェックしたい時に便利ですね。
細かい条件を付けて検索する方法
大文字と小文字の区別など、細かい条件を付けて検索したいときは、
[ホーム]タブ → [検索]の右側をクリックして、
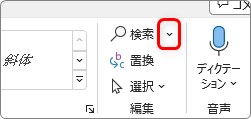
[高度な検索]を選びます。
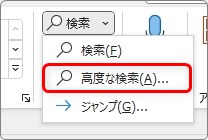
表示された画面の[検索する文字列]の場所に探したい文字を入れて検索します。
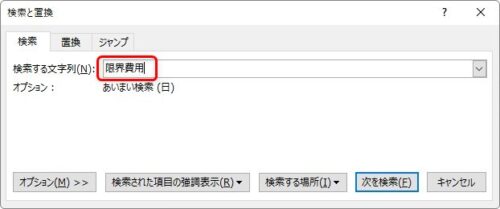
右下の[次を検索]を押すごとに対象の文字があれば、グレーの網かけで表示されます。
一つずつ移動しながら検索されていくのが特徴です。
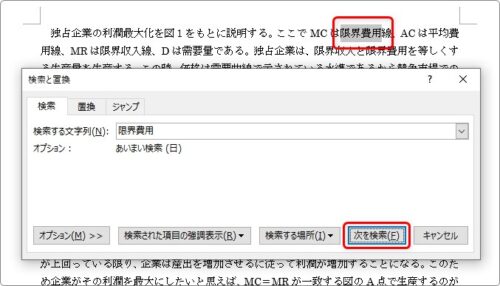
検索が最後まで終了すると、[文書の検索が終了しました。]と表示されます。
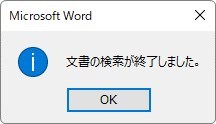
また、左下の[オプション]を押すと、
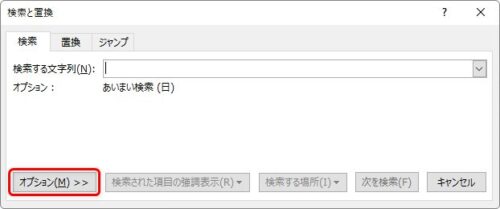
細かい検索ができる[検索オプション]画面が表示されます。
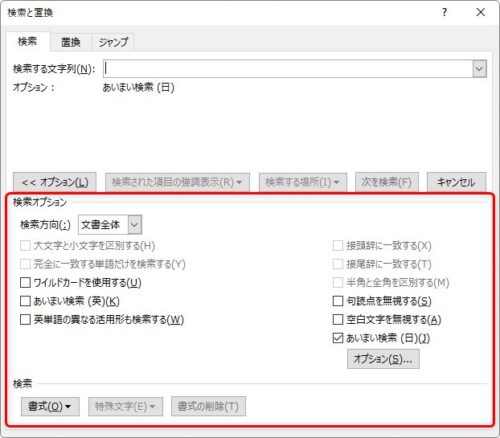
ここで必要な場所にチェックを入れると細かい検索ができるのですが、必要な場所にチェックが入れられない状態になっているかもしれません。
そんな時は、右下にある[あいまい検索]のチェックを外しましょう。
全てのチェックが入れられるようになります。
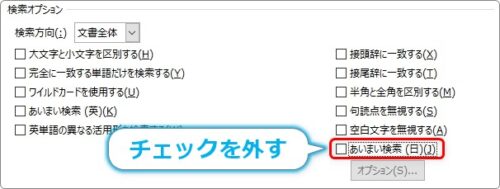
まとめ
おすすめする検索方法としては、[ナビゲーション]作業ウィンドウの活用です。
文書内の単語を単純に探したい時は、【Ctrl】+【F】を押して[ナビゲーション]作業ウィンドウを表示して探しましょう。
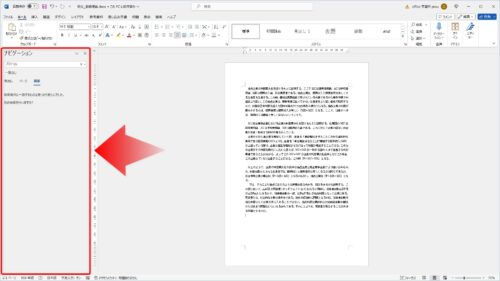
複数の結果が存在しても一目で確認できるのが良い点です。
大文字と小文字の区別など細かい検索指定がある時は、[検索]画面を利用します。
ショートカットキーで素早く画面を表示したいときは、【Ctrl】+【H】で置換機能の画面をいったん表示して、
※【Ctrl】+【H】の置換も覚えておきたいショートカットの一つです。
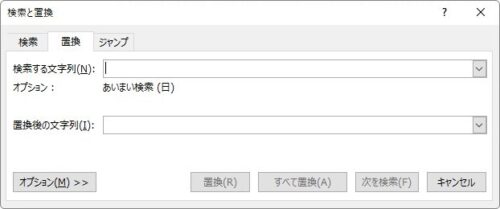
左の[検索]タブへ移動して検索しましょう。
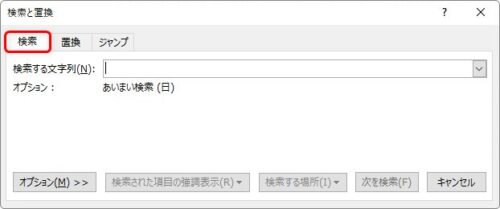
このように検索する使用画面を使い分けたいですね。
検索はどのアプリでも頻繁に使用します。ほとんどの場合、ショートカットキーは【Ctrl】+【F】に設定されているので覚えておきましょう。
【F】は単語の「Find」と結びつけると覚えやすいと思いますよ。

よく使用する機能はショートカットキーを覚えるにゃ





