Introduction
Ver. all 2013 2016 2019 2021 365
ワードで、1行の中に2行の文字を表示してみましょう。
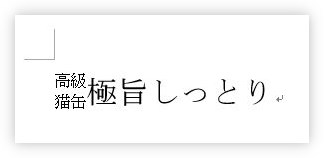
割注機能を使用します。

割注は「わりちゅう」と読むにゃ
割注を使用する方法
下の「高級猫缶」の部分を2行にしてみます。

まず、対象となる範囲を選択して、
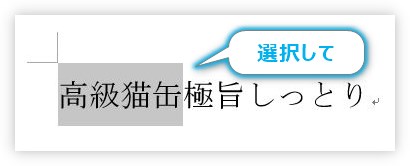
[ホーム]タブ → [拡張書式]をクリック。

一覧から[割注]を選んで、
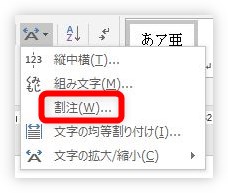
表示されたダイアログボックスで[OK]をクリックすれば、
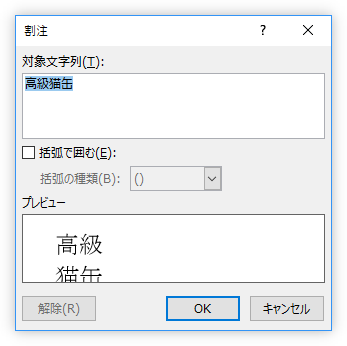
選択した場所が2段に設定されます。
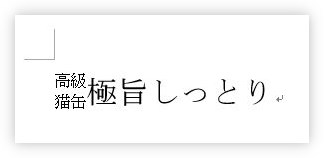
ちなみに、先ほどの場所の[括弧で囲む]の場所にチェックを入れると、4種類の括弧で囲むことができますよ。
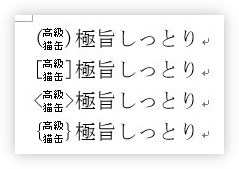
2行にする文字が長い場合
割注は文字列が長くても大丈夫です。
下のように長めの文章でも、対象の文字列を選択して、

割注の設定をすると、下の画像のように2行にしてくれます。
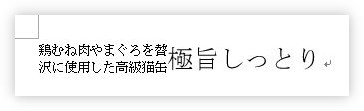
しかし、このような場合に困るのが、好きな場所で改行できないこと。
例えば下のように、「鶏むね肉やまぐろを」で改行したい場合ですね。

残念ながら、割注の機能の中に好きな場所で改行できる設定は存在しません。
下のように、設定画面でプレビューを確認しながら、[対象文字列]の場所にスペースを自分で入力して、うまく2行に分かれるように調整してみましょう。
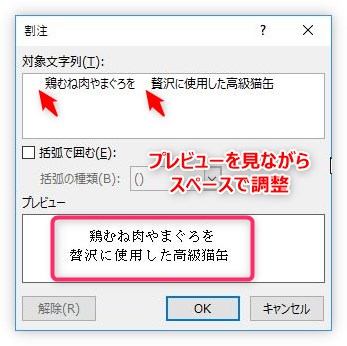
半角や全角のスペースを前後にうまく挟むと思い通りの設定にできることがありますよ。
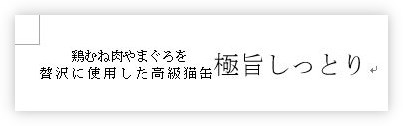
割注を解除する方法
割注を解除するには、その場所にカーソルを移動して、割注を設定した画面の左下の[解除]をクリックすれば解除できます。
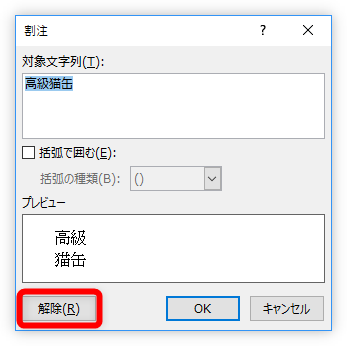
まとめ
タイトル見出しや、ちょっとした説明が必要な際に活躍する割注機能でした。
透明にしたテキストボックスを使用する方法もありますが、微妙な位置調整などが必要無い場合は、この割注機能が早くて良いでしょう。
また、今回の説明では、すでに入力してある文字を選択して設定しましたが、設定したい場所にカーソルを置いて、[割注]ダイアログボックスで必要な文字列を入力しても良いですよ。
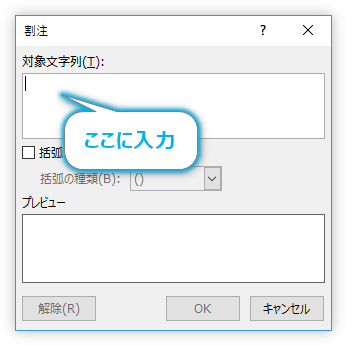

簡単に設定できるのが魅力にゃ


