Introduction
Ver. all 2013 2016 2019 2021 365
ワードでの段組みの使い方です。
文字量が多く、用紙全面を使用したい場合に便利です。
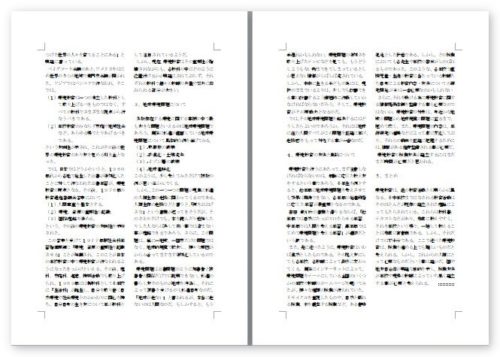
また、文字数の少ない箇条書きのような場合でも、段組みを使用すると見やすくなります。
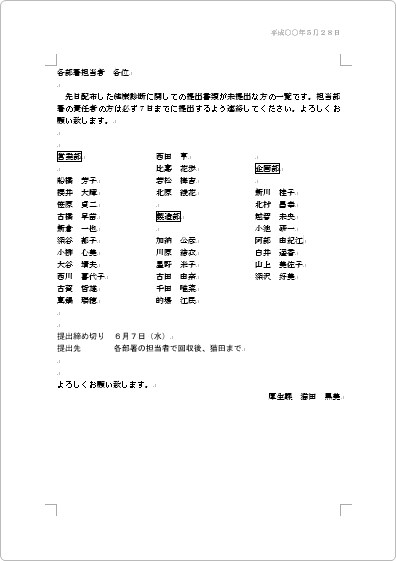

好きな位置で段組みできるにゃ
段組みの設定方法
今回は、下の文章で試していきたいと思います。
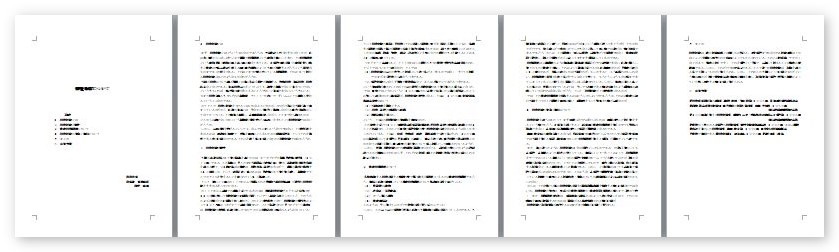
文書全体に設定するのは簡単です。
どこも選択せず、カーソルがどこかに置いてある状態で、
[レイアウト]タブ → [段組み]をクリック。

表示された画面で好きなものを選びましょう。
今回は[2段]を選んでみます。
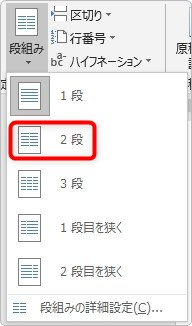

少し分かりにくいので拡大してみます。

綺麗に2段に分かれました。
一覧にある他の設定を試したのが下の画像です。
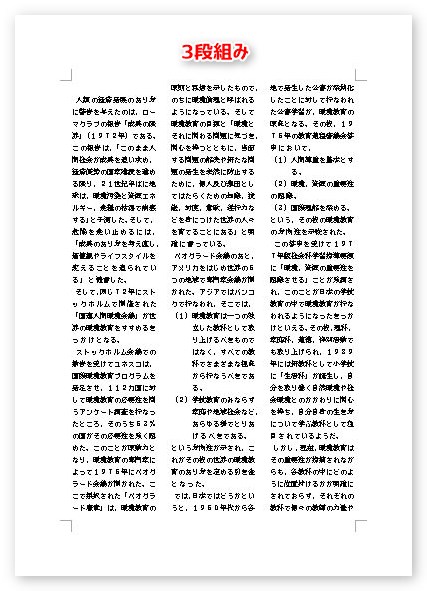
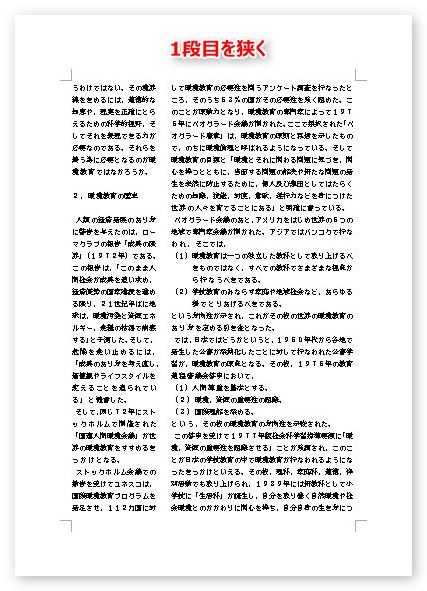
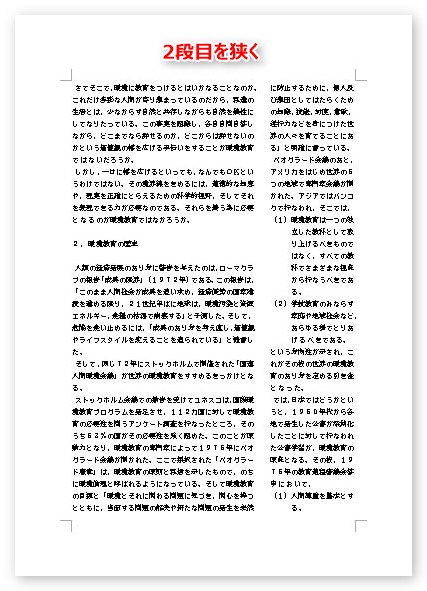
このように段組みされます。
好きな位置で段組みをする方法
文章内にカーソルを置いた状態で段組みをすると、文章全体に段組みが設定されます。
先ほどの例だと、表紙は段組みが必要ありません。
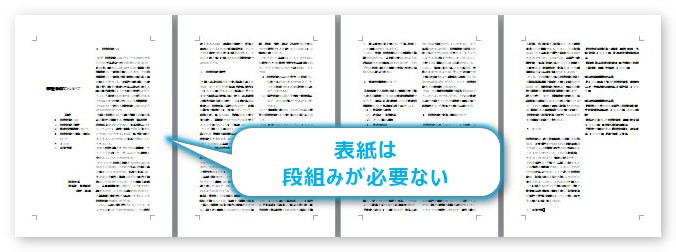
そのような時は、自分で段組みを設定したい場所を指定することができます。
下の文章で試してみます。
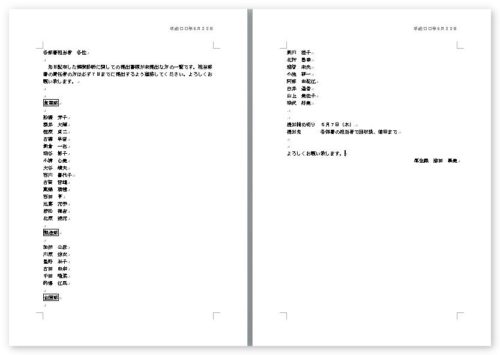
無駄に用紙が2枚になっています。氏名一覧の場所を段組みして、1枚に収めたいですね。
まず、段組みしたい場所を選択する必要があります。
今回の場合は、囲み線で囲まれた8行目の「営業部」から「氏名一覧の最後」までを選択します。
このような場合の選択は、余白を下に引っ張ると簡単に選択できます。
※選択方法のコツに関しては、Word(ワード)での選択方法いろいろ|文字選択、行選択、段落選択、全体選択をご覧下さい。
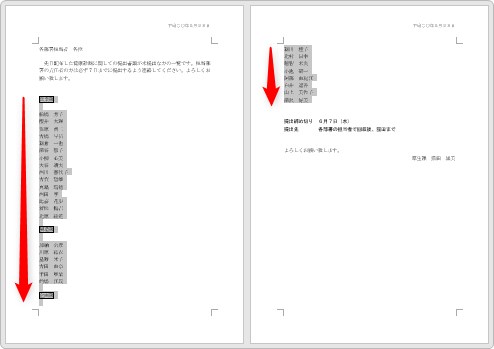
では、[レイアウト] → [段組み]で段組みをしてみます。
2段組みの設定をしたのが下の画像です。真ん中の部分だけが2段になっています。
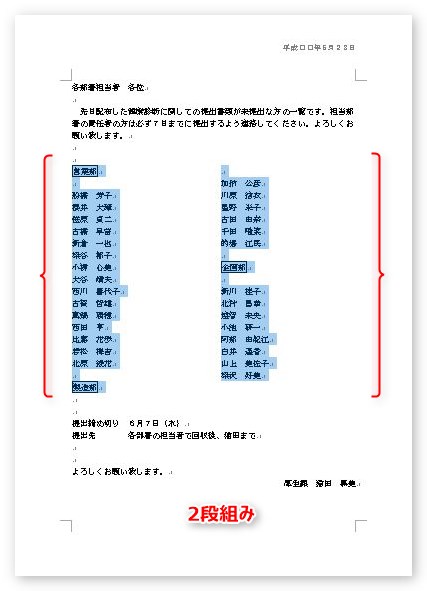
下の画像は3段組み。今回はこちらの方が良いかもしれませんね。
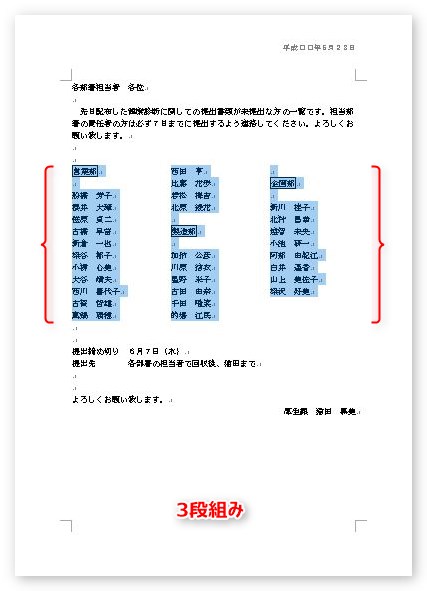
段組みの幅を指定する方法
この、段組みですが、それぞれの段の幅を自分で指定することができます。
[レイアウト] → [段組み] で1番下の[段組みの詳細設定]をクリックします。
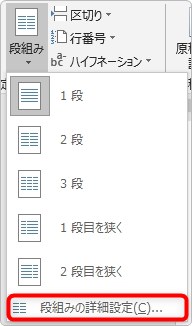
表示される画面がこちら。[段数]の場所で2段以上にすると、それぞれの段の間隔が指定できるようになります。
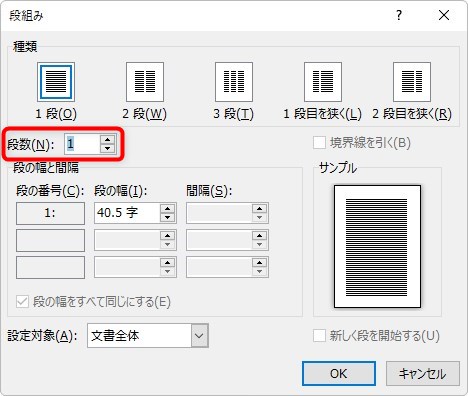
段数を「2」にして、間隔を「15」にしてみます。

結果が下の画像。
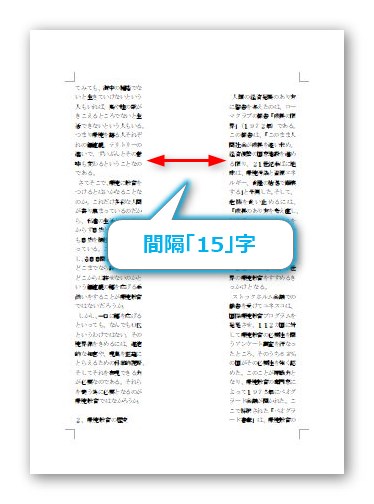
この間隔の指定ですが、間隔を指定すると左右の[段の幅]も自動で変更されます。
複数の段が同じ幅になって便利なのですが、段ごとに幅を指定したい場合もあります。
その時は、下の画像の赤い四角で囲んだ[段の幅をすべて同じにする]のチェックをはずします。
すると、青い四角で囲んだ部分の[段の幅]が別々に指定できるようになります。
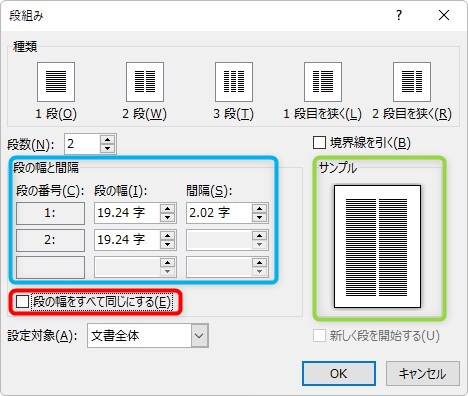
緑で囲んだ[サンプル]の画面を確かめながら設定すると分かり易いですよ。
下の画像のように「15字」「20字」に設定すると、
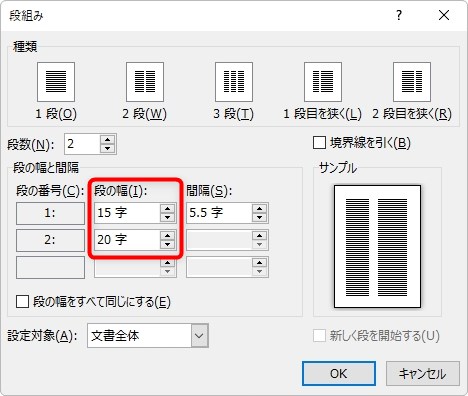
このようになります。
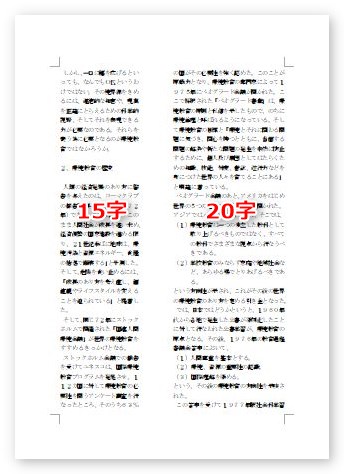
境界線の引き方
この段組みですが、段と段の間に簡単に境界線を引くことができます。
先ほどの設定画面で、[境界線を引く]にチェックを入れるだけです。
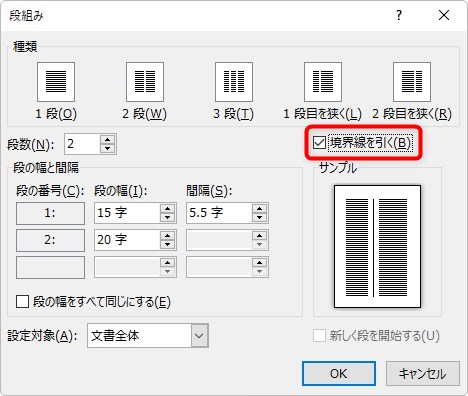
段組みの間に線が引かれます。

段区切りの使い方
段組みを使用していると、「この場所から次の段にしたい」ということが少なくありません。
好きな場所で段を区切る機能を「段区切り」とよんでいます。
下の画像、赤い〇で囲んだ場所はそれぞれ「営業部」「製造部」「企画部」と書かれています。
それぞれの頭の位置が揃ったら見た目がよくなりますね。
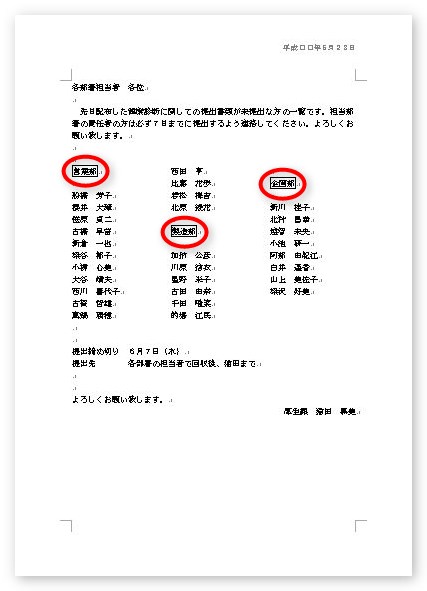
最初の「営業部」の場所はそのままで問題ないので、次の「製造部」で段区切りを使用します。
段区切りを使用する「製造部」の前にカーソルを置きます。
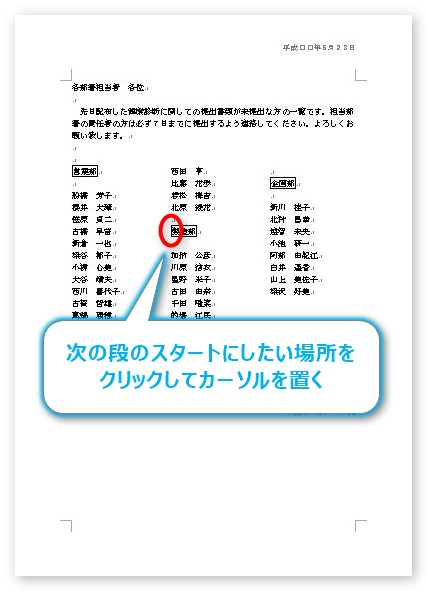
[レイアウト] → [区切り]をクリック。

表示された一覧から、[段区切り]を選びましょう。
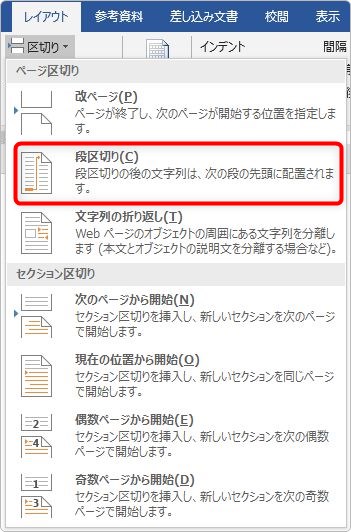
「製造部」の直前で段区切りが行われ、「営業部」と「製造部」が揃いました。
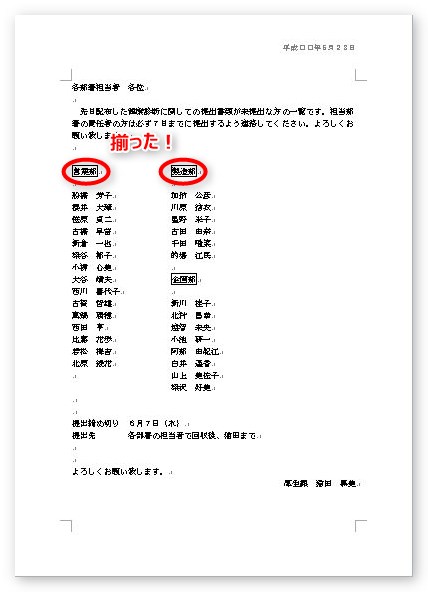
同じように、その下の「企画部」の前にカーソルを置き段区切りを設定すると、それぞれの位置がきれいに揃います。
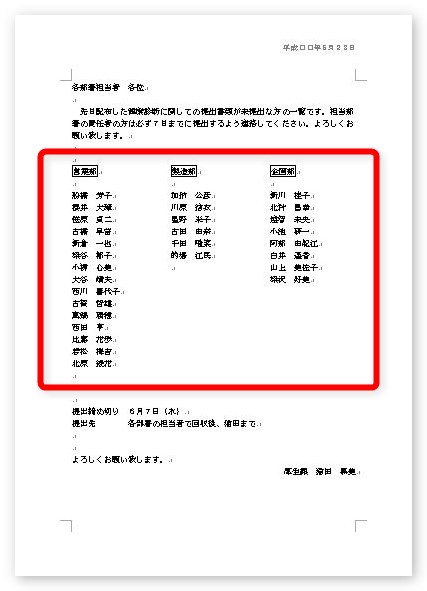
この段区切り、ここで説明したようにメニューから指定しても良いのですが、おすすめはショートカットキーです。
【Ctrl」+【Shift】+【Enter】が段区切りのショートカットです。
こちらで設定すると早いですよ。
覚え難いと思う方もいるかもしれませんが、こう覚えましょう。
【Ctrl】+【Enter】がよく使用する改ページ機能。その改ページに【Shift】を加えたものが段区切りになる。
このように覚えておくとよいのでは。
※「改ページって何?」という方はWord(ワード)での改ページ機能の使い方|ページ区切りをご覧ください。
段組みや段区切りの解除方法
単純な段組みは簡単に解除できます。
[レイアウト]タブ → [段組み] → [1段]で簡単に戻せます。
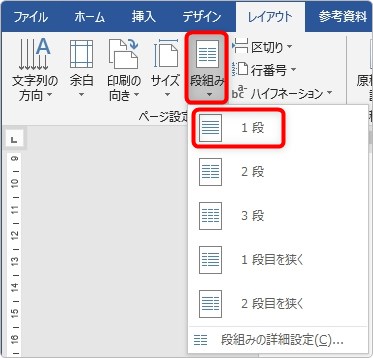
しかし、いろいろ試しているうちにうまく解除できなくなる場合があります。また、段区切りの解除はどうしましょう。
ということで大事なお話です。
段組みを使用する場合は編集記号を表示する。
編集記号とは空白を「□」で表示するなど、印刷はされないが編集時に分かると便利な記号を表示する機能です。
表示するには、[ホーム]タブ → [編集記号の表示/非表示]を押すだけ。

※編集記号に関して詳しく知りたい方はWord(ワード)の編集記号の一覧をご覧ください。
こちらをオンにしておくと、段組みや段区切りをした場所がはっきり分かるようになります。
下の3段組みを行った画像をご覧ください。
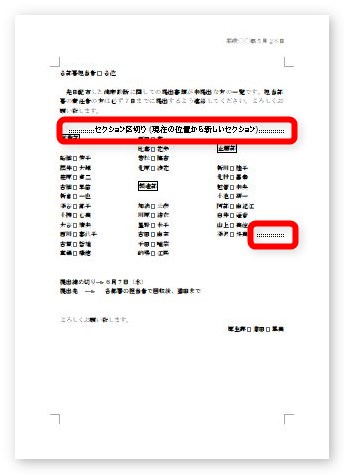
ちょっと拡大。
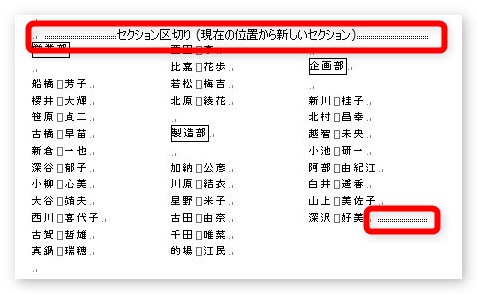
段組みのスタート位置に[セクション区切り(現在の位置から新しいセクション)]という言葉と二重線が入っています。
また、段組みの最後にも二重線が存在します。
段組みや段区切りを使用すると必ずセクション区切りが入る。
セクション区切りとは、文章の途中で用紙を横方向にするなど、大きな作業をする場合に使用する区切りです。
1つの文書の中で、段を複数に分けるというのはWordにとっても大変な作業なのです。文書の途中で無理やり段を複数に分けるため、その場所を「セクション」という単位で他と区切っているのですね。
その区切りを付けた場所は二重線で表示されます。
また、段区切りを使用した場合も編集記号が表示されます。
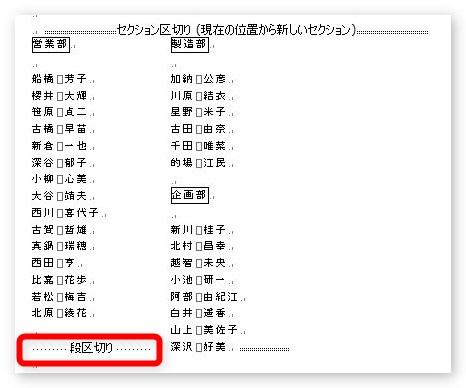
どの位置で区切りを入れたかすぐに分かるので、編集記号は常に表示しておきたいですね。
目で確認できるということは、消すことも可能です。
最初のセクション区切りを消してみましょう。セクション区切りの直前の位置をクリックします。

二重線の前にカーソルが位置しているのをしっかり確認して【Delete】キーを押します。するとその場所のセクション区切りが削除されます。
下の画像がその結果。
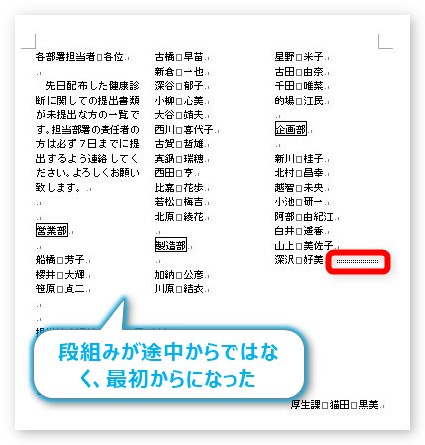
終わりのセクション区切りが残っているので、段組みそのものは削除されず、段組みのスタート位置が途中ではなく文章の最初からになりました。
では、後ろのセクション区切りも消してみましょう。
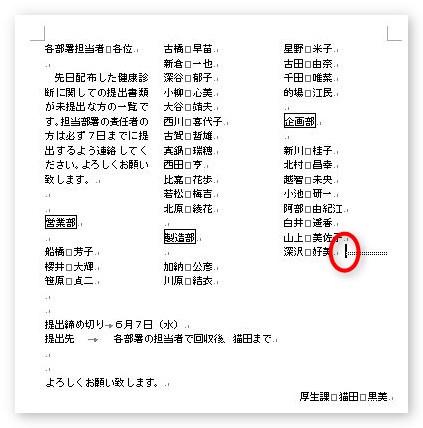
赤い〇の位置で【Delete】キーを押します。すると、セクションで設定された段組みが完全に解除され元の状態に戻ります。
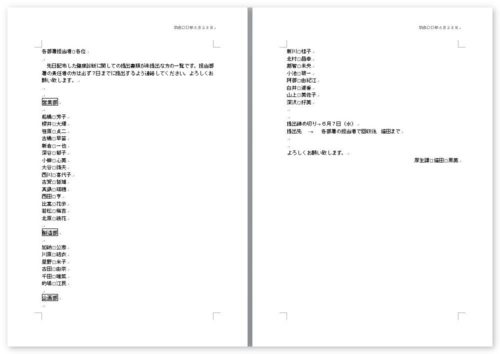
同じように段区切りの解除をしたい場合は、段区切りの編集記号のすぐ前で【Delete】キーを押すと解除できます。
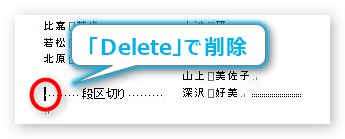
まとめ
段組みを使用する場合に大切なことは、編集記号を表示させておくことだと思います。
段区切りを使用して調整をする場合に役に立ちますし、トラブル対策にもなります。
作成中の文書によっては、用紙の右側をあまり使用しないときもあります。そんな時にこの段組みは力を発揮するはずです。

段組みと段区切りはセットで覚えておいた方がいいみたいだにゃ


