Introduction
Ver. 2024 365
※最近のバージョンでのみ可能です。
エクセルで、先頭に「0」が付いたデータを他からコピーしてくると自動でその「0」が削除されてしまいます。
入力したデータを特定の形式に自動的に変換する機能があるのですが、この設定を変更する方法です。
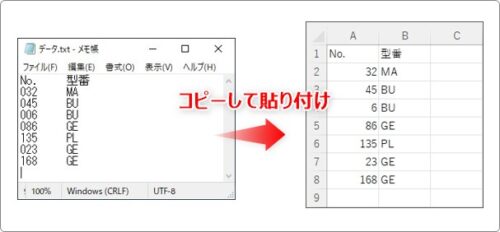
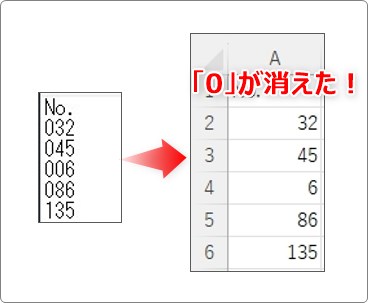
最近のOffice365の更新で、そのまま「0」を表示できるようになりました。
※365以外のバージョンの方は、貼り付け先のExcelのセル範囲を「文字列」に変更してから貼り付けると「0」を残した状態で貼り付けられますよ。
マイクロソフトのブログには以下のように紹介されています。
「必要に応じて Excel のデフォルトの動作を変更し、特定の種類の自動データ変換を無効にする機能を提供します。 こうすることで、データが望ましくない、予期しない形式に変換されることを心配する必要がなくなります。」
これは嬉しいアップデート。その紹介です。

便利になったにゃー
コピーしたデータの「0」を表示する方法
※現状(2023年11月)ではOffice365でのみ可能です。
早速変更してみましょう。
左上の[ファイル]をクリック。
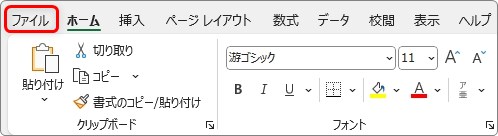
一番下の[オプション]をクリック。

左側で[データ]を選択して、下の方にある[先頭のゼロを削除して数値に変換する]のチェックを外しましょう。
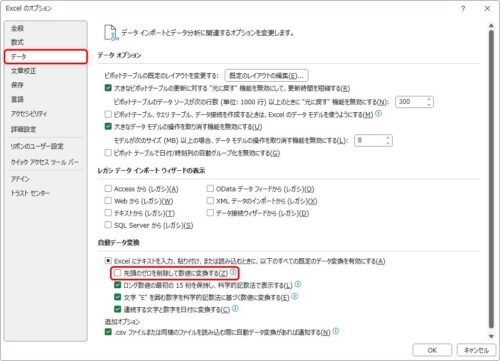
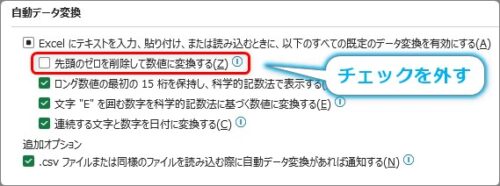
これでメモ帳などからコピーしてきたデータの、先頭のゼロがそのまま表示されるようになります。
この「自動データ変換」の場所全体が新しく登場した部分です。
他にも以下の設定があります。
- ロング数値の最初の15桁を保持し、科学的記数法で表示する
- 文字”E”を囲む数字を科学的記数法に基づく数値に変換する
- 連続する文字と数字を日付に変換する
- .csvファイルまたは同様のファイルを読み込む際にデータ変換があれば通知する
この中では「連続する文字と数字を日付に変換する」のチェックを外した方が助かる方もいらっしゃるのでは。
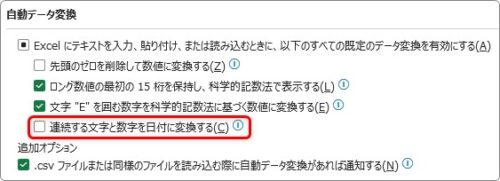
例えば下のような文字と数字の組み合わせを入力すると、

これまでは、日付形式に自動で変換されていました。
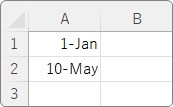
これが、そのままの状態でコピーできます。
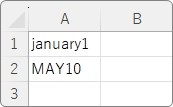
まとめ
外部からのデータ取り込み時に自動変換されて困っていた方には嬉しい機能追加ですね。
先頭に「0」の付いたデータは、貼り付けると数値ではなく文字列扱いとなります。
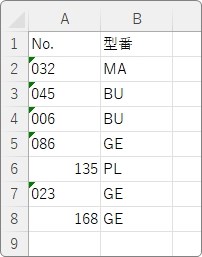
左上に緑の「エラーインジケータ」が表示されますが、気にする必要はありません。
気になる方は選択後に、[エラーのトレース]アイコンをクリックして[エラーを無視する]をクリックしましょう。
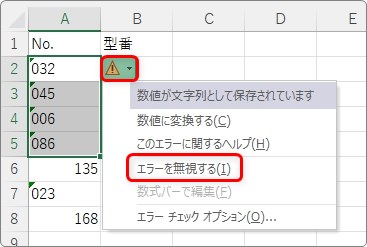

困ってた人もいたはずにゃ


