Introduction
Ver. all 2016 2019 2021 2024 365
エクセルでのRAND関数の使い方です。
エクセルで乱数が欲しい場合はこの関数を使用することになります。
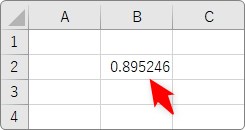
ランダムな数字が必要な機会を考えると、座席表とかグループ分けとかでしょうか。
くじ引き代わりに使うことができますね。
RAND関数・・・1より小さいランダムな数字を生成する
=RAND()
- 引数(括弧の中身)は必要なし

ランダムな数値を出すからランド関数だにゃ
RAND関数の説明
RAND関数は、0以上で1より小さい乱数を返す関数です。
簡単に言うと、1より小さい、小数点の付いたランダムな数字を表示する関数ということ。
実際に使ってみましょう。
関数を入れるセルを選択して、[関数の挿入]ボタンをクリック。
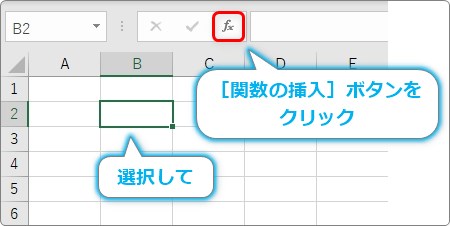
[関数の分類]を[数学/三角]か[すべて]に変更して、RAND関数を選んで[OK]をクリック。

RAND関数・・・1より小さいランダムな数字を生成する
=RAND()
- 引数(括弧の中身)は必要なし
すぐに下の画面が表示されますが、気にせず[OK]をクリック。
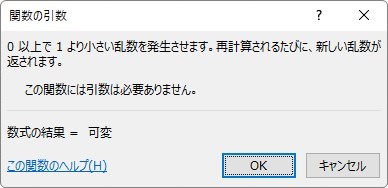
引数(細かい設定)が必要ないので、すぐに結果が表示されます。
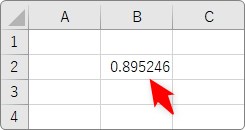
1より小さい、小数点の付いたランダムな数字が表示されました。
こちらの数値の桁数ですが、実際には15桁まで存在します。
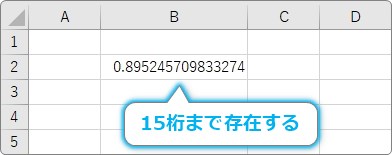
つまり、同じ数値が登場するのは100兆分の1ということになりますね。
そうなると、常に異なる数値が表示されるという考え方で使用しても問題なさそうです。
ここでポイントを一つ。
このRAND関数は、何か作業をする度に、新しい数値に更新されます。
他のセルに文字を入力しただけでも自動で新しい乱数に更新されます。
手動で更新したい場合は、キーボードの【F9】キーを使用します。
表示されたランダム数値を保存しておく必要があった場合は、すぐにコピーして[値]として貼り付けましょう。
具体的なやり方は、対象のセルを選択してコピー。
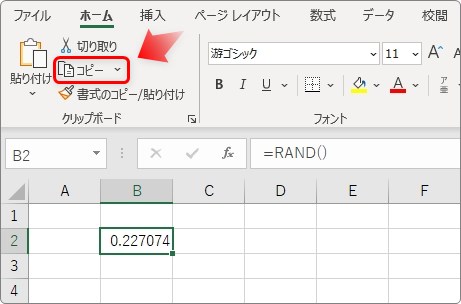
貼り付ける際は、[貼り付け]の文字部分をクリックして、一覧から[値]を選びます。
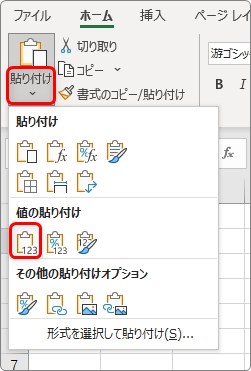
これで見た目の数値だけを残すことができます。
表示を0以上にする方法
そのまま数字を使用したいのであれば小数点以下のままだと扱いづらい時があるかもしれません。
「0」以上の表示にした方が見やすいのではないでしょうか。
ということで、「0」~「99」までのランダムな数字を表示するようにしてみましょう。
まず、RAND関数に「100」を掛け算します。
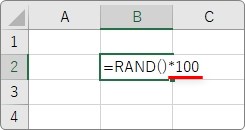
すると、小数点の位置が2つ左にずれて下のようになります。
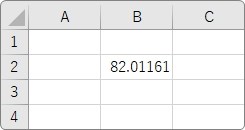
うーーーん。小数点以下があるとゴチャゴチャするので切り捨てましょう。
数値を切り捨てるINT関数で囲ってあげます。
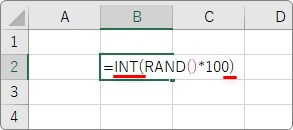
これで、小数点以下が無くなりました。
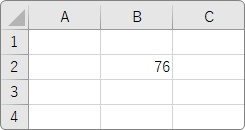
ちなみに、「〇~〇」までの乱数が欲しいという場合は、RANDBETWEEN関数がお勧めです。
RANDBETWEEN関数・・・指定した範囲内で整数の乱数を生成する
RANDBETWEEN(最小値,最大値)
- 最小値・・・乱数の最小値を整数で指定
- 最大値・・・乱数の最大値を整数で指定
範囲指定した乱数が必要な場合は、こちらの方が簡単ですね。
まとめ
ポイントをまとめると下のようになります。
- 引数は必要ない
- 1より小さい小数点でランダムな数値が作成される
- 作業するごとに、乱数は新しく生成される
- F9キーで自分で更新できる
- 乱数の範囲を指定したい場合はRANDBETWEEN関数を使用する
最初にも述べましたが、RAND関数が必要となる機会は座席表などくじ引き要素がある表を作成する時でしょう。
実際に下の説明でもRAND関数を使用しています。

実例として参考にしてください。

関数そのものは単純だにゃ



