Introduction
Ver. all 2016 2019 2021 2024 365
Excelで数値を変更したのに計算結果が更新されない!そんな時の対処法です。
いつの間にか「自動計算」が「手動計算」になっているかもしれません。
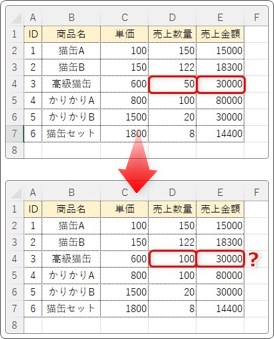

ん?計算されない。なんだか変だにゃ?
自動更新の設定確認
計算式が自動で変更されない時に、最初に確認したいのがこちらの設定です。
例えば下の表の「E2」には左隣のセルを掛け算する計算式が入っているのですが、
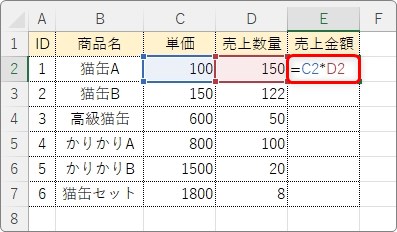
この結果をオートフィル機能を使用して下にコピーしてみると、
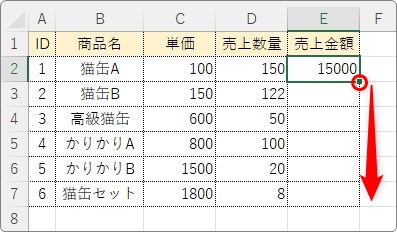
あれ?全部同じ数値になってしまった。
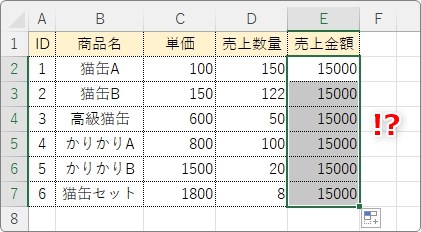
また、下の赤枠で囲んだ場所に注目。
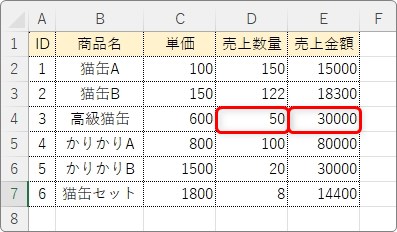
左の「売上数量」の数値を 50 → 100 に変更したのに、右側の計算式が入ってる場所が同じ数値のままで変わらない・・・。
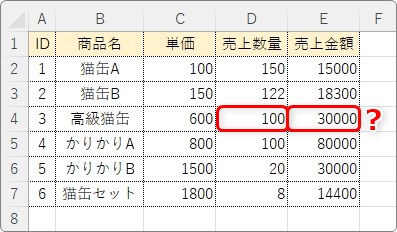
そんな時の設定確認です。
[数式]タブ → [計算方式の設定]をクリック。

[手動]にチェックが入っていないか確認。
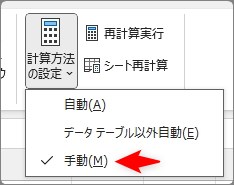
通常は「自動」です。
「手動」とは自動で計算結果が反映されない設定で、必要な時に自分で横にある[再計算実行]ボタンなどを使用して手動で更新します。
もしこの設定になっていたら[自動]をクリックして戻しておきましょう。
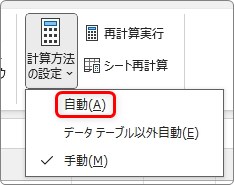
[自動]にした瞬間に、再計算が行われますよ。
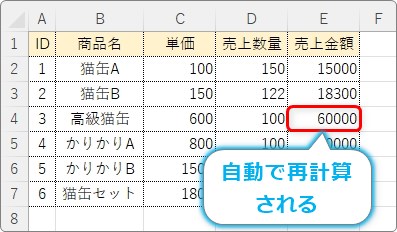
同じ、計算の「自動」「手動」の切り替えは、
[ファイル] → [オプション] → [数式]の場所にもあります。
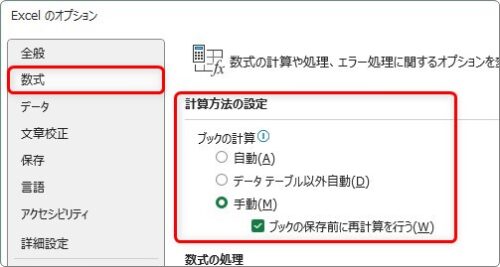
また、あえて手動計算にしているときに計算結果を更新したい時は【F9】キーがお勧めです。
簡単に手動更新できます。
数式が消えていないか確認
とても単純な理由なのですが、「そのセルに計算式使っていましたか?」という話。
「数量」や「単価」の見出しの次に「合計」などの項目があると、計算式が使用されていて当たり前という気になってしまいます。
下のような場所ですね。
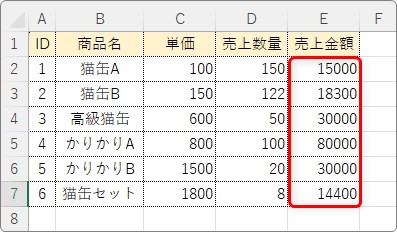
ダブルクリックするか、クリックして「数式バー」を見て計算式が入っているか確認してみましょう。
もし、下画像のように数式ではなく数値だけが表示されたら何らかの理由で数式が消されて「値」だけが存在している状態です。

外部からデータをインポートしてきた時などは計算式が消えている事の方が多いでしょう。
この場合は必要に応じて自分で数式を作成して入れ直す必要があります。
まとめ
今回紹介した、「手動」と「自動」の切り替えは、ワークシートごとではなく、ブック全体に影響します。
一つのシートで「手動」を設定を変更すると、隣のシートも同じように「手動」になるので注意しましょう。
また、ブック(ファイル)ごとに設定は保存されます。
Excel全体の設定が変更されるのではないので、その点は安心ですね。
しかし、注意点があります。
とあるシートを「手動」に設定した状態で他のワークシートを開くと、
自動的に新たに開いたワークシートも「手動」に変更されてしまいます。
気付かずににそのまま上書き保存をすると・・・。
この点は気を付けないといけません。
「手動なんていつ使うの?」と思う方もいらっしゅるかもしれませんが、大量のデータを扱っている時は「手動」にしておいて、必要な時だけ再計算することで動作が軽くなることもあります。
また、前の状態を一時的に残しておき、必要なタイミングが来たら表全体を同時に再計算したいこともあるでしょう。
このように、様々な状況に対応した使い方ができるようになっているのもExcelの良いところですね。

いつの間にか変更されてる事があるかもしれないにゃ


