Introduction
Ver. all 2016 2019 2021 2024 365
ダウンロードしたエクセルデータが文字化けしてしまって確認できない・・・。ここでは、問題となっている可能性が高い、文字コードの違いが原因である場合の対処法を紹介します。
コンピュータで扱う文字の種類は数多く存在します。ダウンロードしたファイルを開いた時に、エクセルが異なる文字種で開いてしまった・・・。
各文字種は、表のように行列で格納され、文字コードで登録されています。
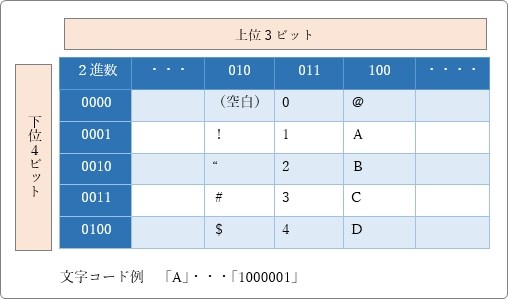
同じ文字コードでも、登録されている場所や文字が異なると文字化けになってしまいます。
最近のダウンロードファイルは、多言語対応のため「UTF-8」という形式で作成されている場合があります。
しかし、エクセルはファイルを開く時「Shift-JIS」形式で読み込もうとします。
これにより文字化けが起こるのですね。そのため、エクセルのインポート機能を使用して、「UTF-8」で読み込みましょう。

文字っていろんな種類があるんだにゃ
バージョン2016(アップデート以降)、2019、2021、2024、365 の場合
まず、エクセルを開きます。
開いたら、[データ]タブ → [テキストまたはCSVから]をクリック。

文字化けしたファイルを選択して、[インポート]をクリックします。
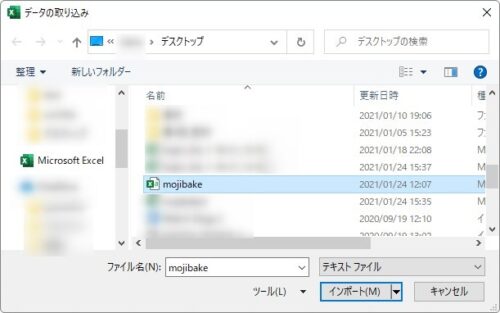
文字化けした状態のデータをプレビューで見ることができます。
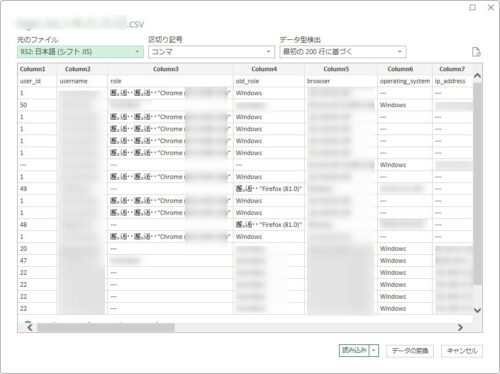
うーん。確かに文字化けしています。
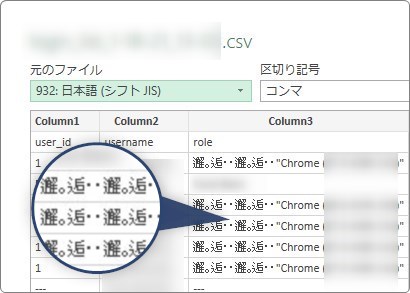
左上の、「932:日本語(シフトJIS)」と表示されている「▼」の場所をクリックして、文字の種類を変更します。
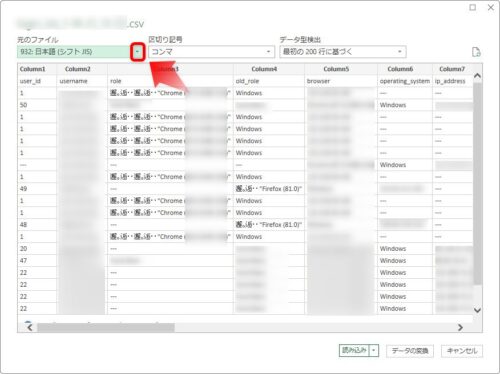
一覧から、「65001:Unicode(UTF-8)」を選びましょう。
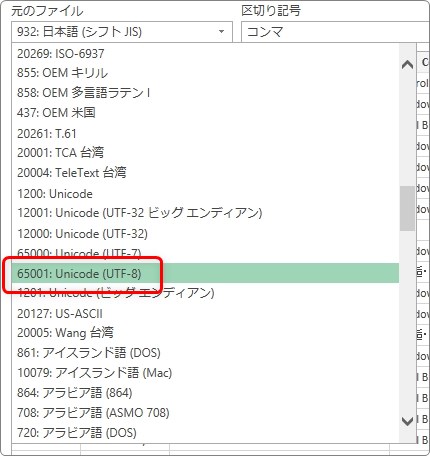
これで文字化けしていた場所が日本語に戻るはずです。
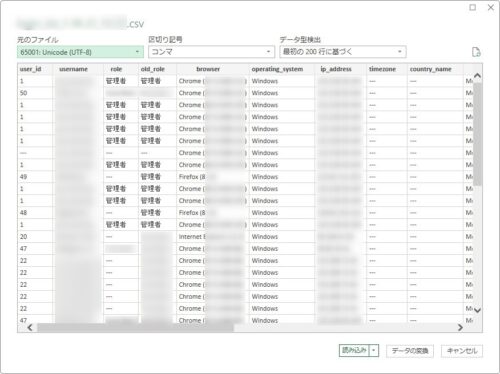
うん。戻りました。
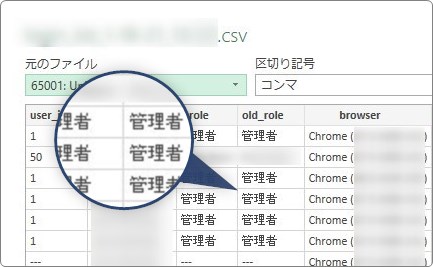
後は右下の[読み込み]をクリックすればエクセルにデータが読み込まれます。
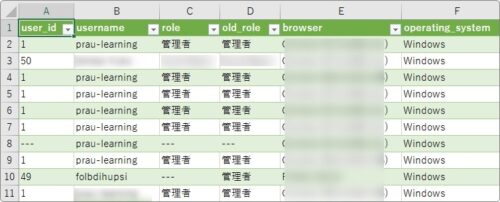
ここで、ポイント。
インポート機能を使用すると、クエリとして読み込まれる
簡単に言うと、元データと接続された状態で読み込まれるということです。
また、自動的に「テーブル機能」が設定された状態になります。
※テーブル機能に関しては、こちらで説明しています。
ほとんどの場合、単にデータが必要なだけだと思いますので、これらを削除する方法を紹介しておきます。
テーブルを解除する
まず、テーブル機能を解除しましょう。
インポートした表内をクリックした状態で、[テーブルデザイン] → [範囲に変換]をクリック。

下のメッセージが表示さるので[OK]をクリック。
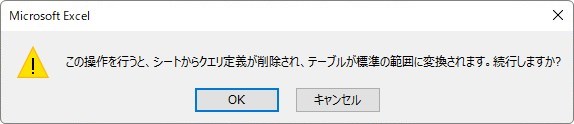
これでテーブル設定が解除されました。
上部にあった、[テーブルデザイン]タブや[クエリ]タブが消えたはずです。
クエリを解除する
次に、元の表との繋がり(クエリ)を解除しましょう。
画面右側に[クエリと接続]作業ウィンドウが表示されているはずです。
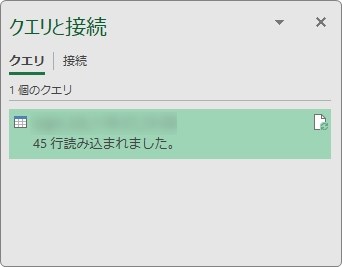
表示されていない場合は、[データ]タブ → [クエリと接続]で表示できます。

そのクエリの上で右クリック → [削除]を選びます。
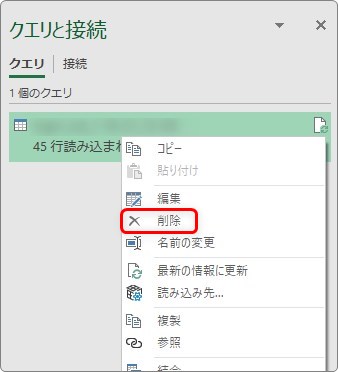
下のメッセージが表示されるので[削除]をクリック。
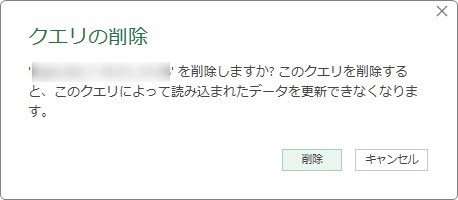
見た目には分かりませんが、これで元のデータとの繋がりが解除されました。
後は、見た目でしょうか。テーブルのデザインが自動で適用されています。
そのままで良い気もしますが、色など何も設定されていない方が良い場合は、
表全体を選択してから(【Ctrl】+【Shift】+【:】)、
[ホーム]タブの右の方にある、

消しゴムの形をした[クリア] → [書式のクリア]をクリックしましょう。
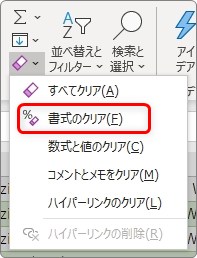
これで、見た目(書式)がクリアされます。
バージョン2016のアップデート以前(2013、2010)の場合
[データ]タブ → [テキストファイル]をクリックします。

ファイルを指定する画面が表示されるので、文字化けしたファイルを指定して[インポート]をクリックすると、「テキストファイルウィザード」が起動します。
3つの画面で順番に取り込む設定をしていきます。
1つ目の画面では、右側の場所で、[65001:Unicode(UTF-8)]を選びます。
選んだら[次へ]をクリック。
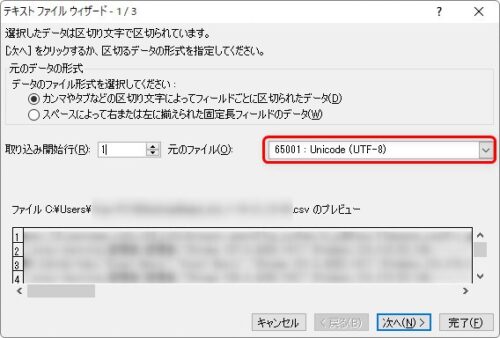
2番目の画面では、区切り文字の場所で元データの読み込み方を指定します。
ほとんどの場合「カンマ」でデータが区切られているはずです。[カンマ]にチェックを入れましょう。
下の[データのプレビュー]で、正常にデータが読み込まれているか確認して[次へ]をクリック。

3番目の画面は、特に変更は必要ないでしょう。[完了]をクリック。
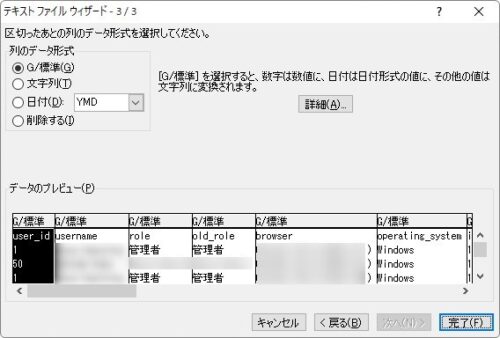
最後に、データを取り込むセルを指定する画面が表示されます。

取り込みたいセルを指定してから[OK]をクリックするとデータが取り込まれます。
最近のバージョンと違い、クエリやテーブルの設定はされず、そのまま素の状態でデータが取り込まれます。
まとめ
今回の作業ですが、ダウンロードした直後のファイルで行いましょう。
エクセルで開いた後、文字化けのまま上書きしてしまうと、文字化けを解消できなくなる事があるので注意してください。
最近のバージョンは、データを取り込むと「テーブル」や「クエリ」の機能が自動で設定されます。
これは取り込み時に自分で選べるようにしくれた方が良いなと思うのですが・・・。

昔に比べると文字化けに出会うことは減ったにゃ


