Introduction
Ver. all 2016 2019 2021 2024 365
Excelで長い数式をしているセルで、一部分の計算結果だけ確認したい。
そんな時の操作法を紹介します。
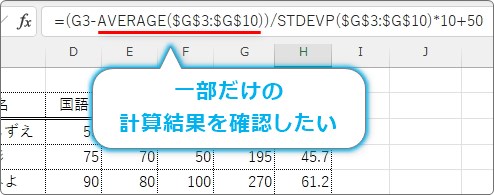
【F9】キーが活躍します。

長い数式の途中の計算結果を知りたい時に活躍にゃ
途中の数式をチェックする方法
下の表ですが、一番右側「偏差値」のセルには左の「合計」を参照した偏差値の計算式が入力されています。
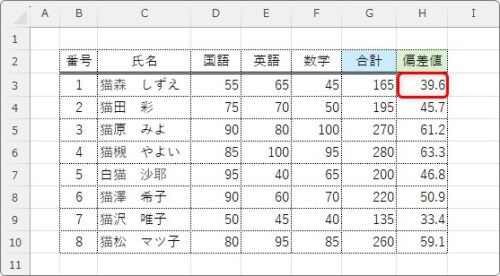
実際に入力されている数式は下のようになります。
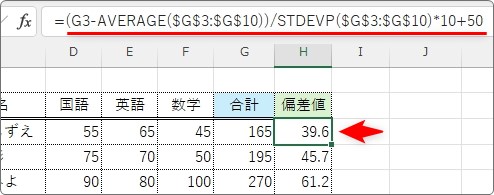
=(G3-AVERAGE($G$3:$G$10))/STDEVP($G$3:$G$10)*10+50
例えば、この式の内容を確認している時に、最初の平均部分だけの結果が知りたかったとします。
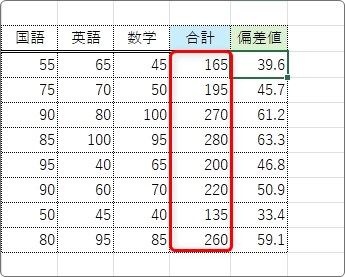
数式でいうと下の赤い箇所です。
=(G3-AVERAGE($G$3:$G$10))/STDEVP($G$3:$G$10)*10+50
そんな時は、数式バーで結果を知りたい場所を選択しましょう。
今回の例では以下の部分になります。
![]()
すると、選択した上部にその計算結果が表示されます。
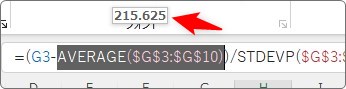
少しマウスを移動したりすると消えてしまうので、しっかり確認したい時は【F9】キーを押します。
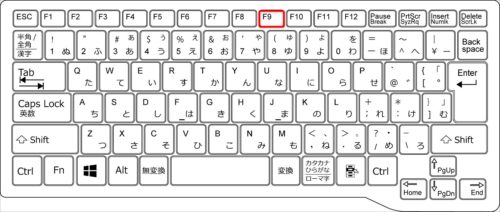
すると・・・
その選択した場所だけの計算結果が式内に表示されます。
![]()
また、続けてその結果を含めた計算式を選択して
![]()
【F9】キーを押しても、さらに結果が表示されます。

なかなか便利ですね。
ポイントは数式チェック後に終わる時です。
必ず【ESC】キーで終わりましょう。
全てがキャンセルされ、最初の状態に戻ります。
間違えて【Enter】キーを押してしまうと、チェックした状態の式が保存されてしまいますよ。
=(-50.625)/STDEVP($G$3:$G$10)*10+50
そうなってしまったら、すぐに「元に戻す」ボタンで戻しましょう。
まとめ
【F9】キーという普段しようしないキーを使用します。
覚えておかないとすぐに頭に浮かばないかもしれませんね。
終了時は【ESC】キーを使用する事を忘れずに。
また、一段階ずつ前の状態に戻したいときは【Ctrl】+【Z】のショートカットキーで戻ることができます。
複数のセルを参照した式を作成する時には覚えておくと便利な機能ですね。

選択しただけでも上に表示されていたんだにゃ・・・


