Introduction
Ver. all 2013 2016 2019 365
エクセルで左上の緑の三角形を消す方法です。
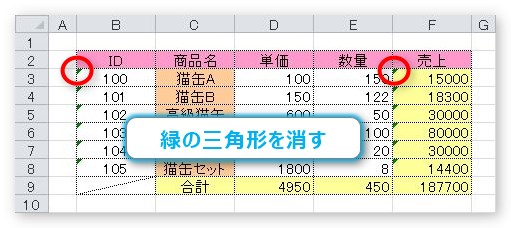
こちらの正式名称は「エラーインジケーター」。
何らかのエラーの可能性があるときに表示されます。
しかし、多くの場合こちらが意図的に設定したもので、そのままの状態で問題ないことの方が多いと思います。
基本的に無視してしまってもかまいません。
しかし、どうも気になるという方も多いはず。設定を変更して常に非表示にすることもできます。

印刷はされないので、ほっといてもいいにゃー
左上の緑の三角形(エラー表示)を消す方法
では、消してみましょう。
まず、緑の三角形が表示されたセルをクリックします。
すると、そのセルの横に ![]() [エラーのトレース]アイコンが表示されます。
[エラーのトレース]アイコンが表示されます。
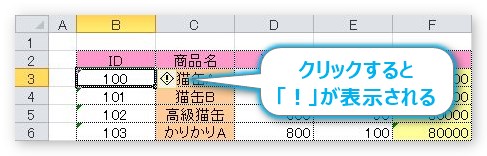
その場所にマウスカーソルを重ねるとエラー内容が表示されます。
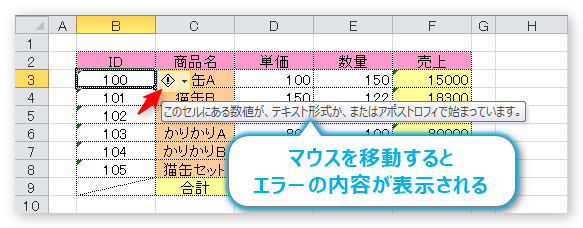
エラーの種類は以下のとおり
- エラー結果となる数式を含むセル
- テーブル内の矛盾した集計列の数式
- 2桁の年が含まれるセル
- 文字列形式の数値、またはアポストロフィで始まる数値
- 領域内の他の数式と矛盾する数式
- 領域内のセルを除いた数式
- 数式を含むロックされていないセル
- 空白セルを参照する数式
- テーブルに入力されたデータが無効
今回の場合は4番目の「アポストロフィで始まる数値」に当てはまっています。
わざとアポストロフィを使用しているので問題ないのですが・・・。
では、表示を消してみましょう。
先ほどの ![]() [エラーのトレース]アイコンをクリックします。一番上にエラーの簡単な理由が表示されます。
[エラーのトレース]アイコンをクリックします。一番上にエラーの簡単な理由が表示されます。
その回避処理の選択が下に表示されますが、表示を消すには[エラーを無視する]を選びましょう。
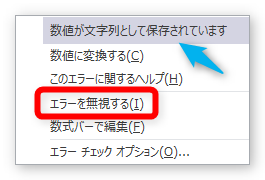
すると、緑のエラー表示が消えます。
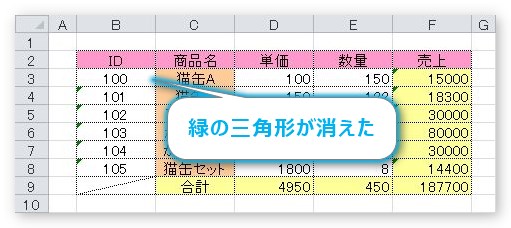
実際に使用する場合は、複数のセルの表示を消したい場合が多いと思います。
そのときは、全体を選択して、

右上に表示された ![]() をクリックして[エラーを無視する]を選びます。
をクリックして[エラーを無視する]を選びます。
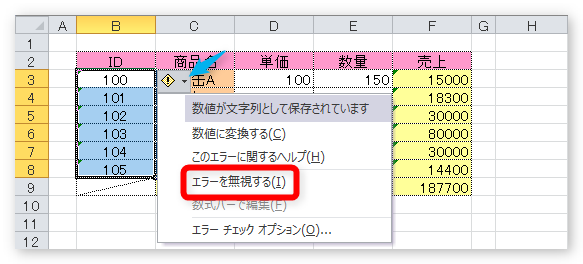
選択したセル全てのエラー表示が消えます。
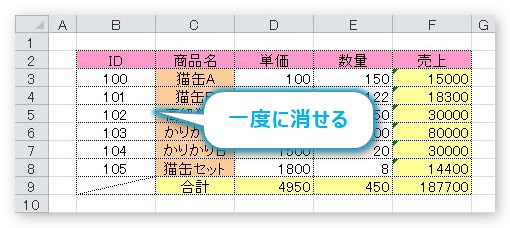
左上の緑の三角形(エラー表示)を常に非表示にする方法
いっそのこと、最初から表示しないようにする方法です。
[ファイル] → [オプション]をクリック。
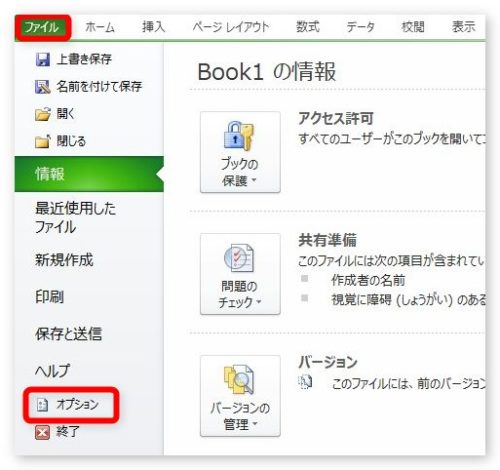
[数式] → [バックグラウンドでエラーチェックを行う]のチェックを外します。
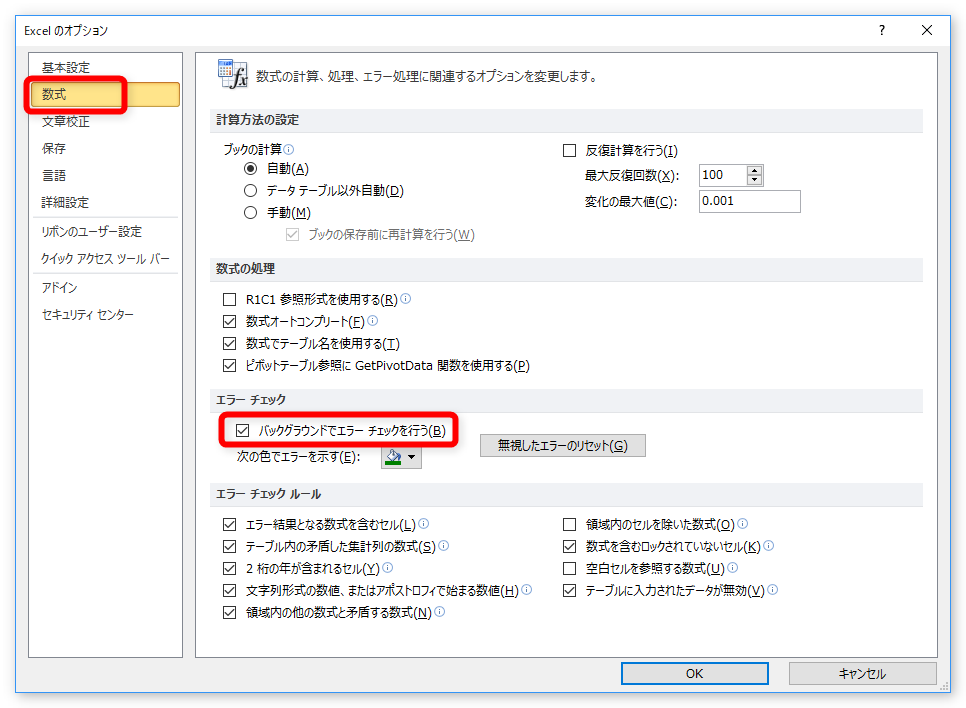
これで、緑の三角形は表示されなくなります。
しかし、この設定はおすすめできません。
邪魔なことの方が多い緑の三角形ですが、本当にその場所が何か間違っている場合もあります。
全て表示させないのはちょっとやりすぎな気がします。
そんな時は、先ほどの場所のチェックを外すのはやめて、すぐ下の[エラー チェック ルール]をみましょう。

こちらが緑の三角形が表示されるエラー表示の一覧です。
業務の中で常に行う作業で、問題ないのにエラー表示が出てしまう項目だけ、チェックを外すのがおすすめです。
左上の緑の三角形(エラー表示)を再表示する方法
間違えてエラー表示を消してしまい、後からエラー内容をもう一度確認したい場合があります。
[ファイル] → [オプション]をクリック。
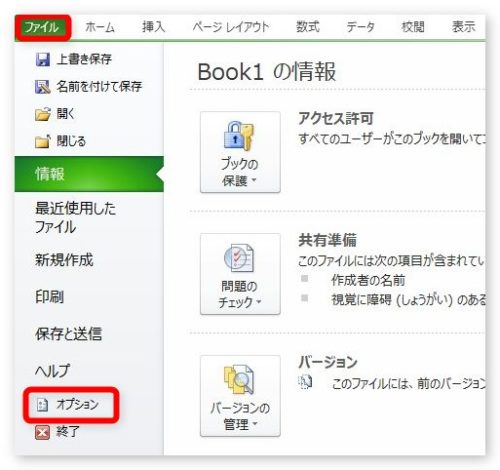
[数式] → [無視したエラーのリセット]をクリックしましょう。
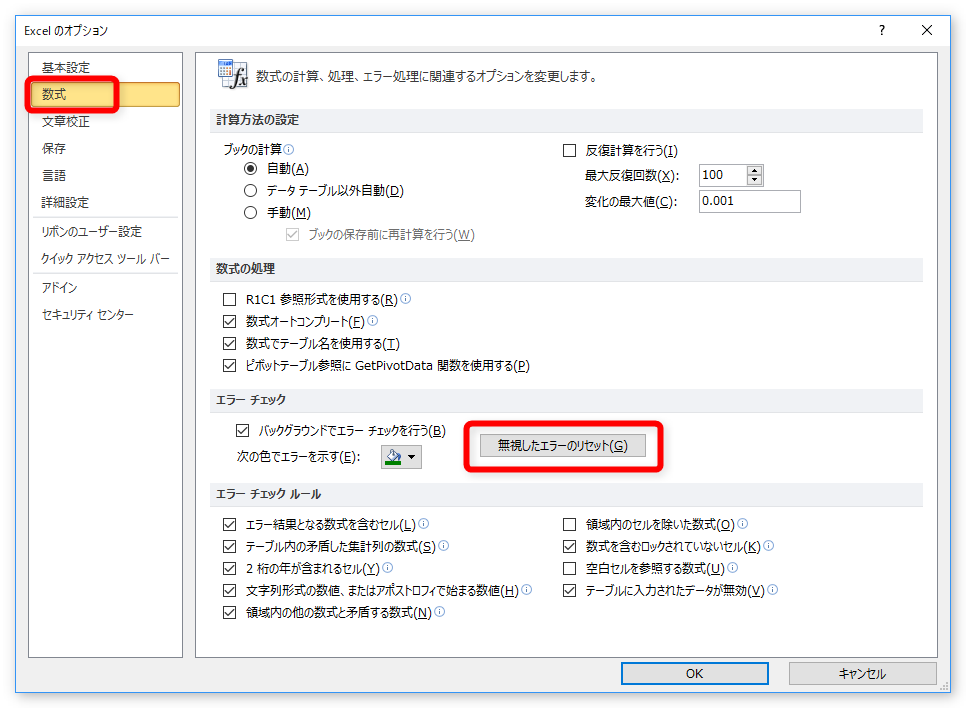
これで、一度消した緑の三角形が復活します。
まとめ
印刷はされないので、ちらっとエラー表示内容だけ確認して、そのまま無視してしまうのが一番簡単な方法ですね。
どうも気になって作業に集中できない方は参考にしてください。

これのおかげで、間違いに気付くこともあるにゃ


