Introduction
Ver. all 2013 2016 2019 365
Excel(エクセル)で文字やセルを結合(連結)する方法です。
「&」演算子を利用すると簡単にくっつけることができますよ。
別々のセルに入力された「姓」と「名」を結合する例で説明します。
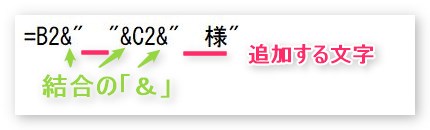

セルとセルを連結するのは簡単にゃ
セルとセルを結合する方法
セルとセルの内容は「&」演算子で繋げることができます。
では、下の「姓」の列と「名」の列を結合して、氏名を表示してみたいと思います。

やり方は、「=」を自分で入力して、

結合したい最初のセルをクリック。

次に自分で「&」を入力します。
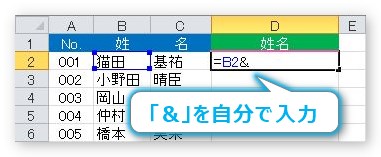
そして結合したいセルをクリック。

式は「=B2&C2」になります。
間に「&」を入力するだけで連結できます。
【Enter】を押すと、ちゃんと連結されて表示されます。
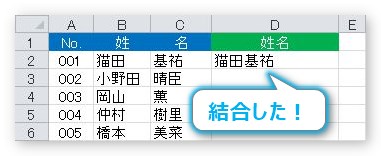
簡単ですね。
下にオートフィル機能を使用してコピーすると、
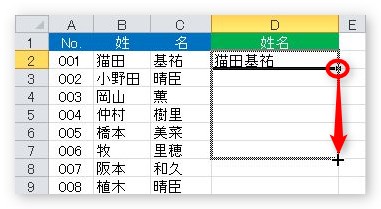
相対参照が働き、ちゃんと全て表示されます。
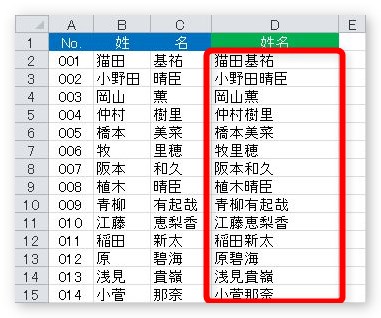
「&」を使えば、複数のセルをさらに繋げていくこともできますよ。
間に文字を繋げる方法
では、次に文字を繋げるやり方です。
例として下のように、最初はくっついていた「姓」と「名」の間にスペースを入れてみます。
※スペース(空白)もエクセルにとっては「あいうえお」と同じ文字と同じ扱いになります。
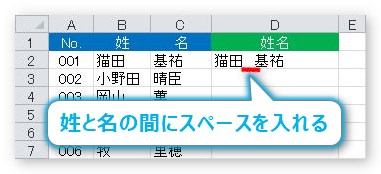
先ほどの式は
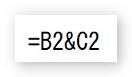
でしたが、その間に文字を入れる場合も、やはり「&」で繋ぎます。
ここで、もう一つのポイント。
文字を式に入れる場合は「”」ダブルクォーテーションで囲む
これがルールになっています。
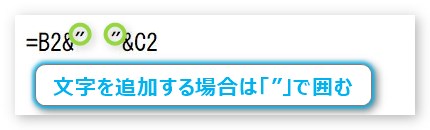
空白のスペースの両側を「”」で囲んで、さらに「&」で繋げます。
実際にエクセルに入力したのが下の画面。
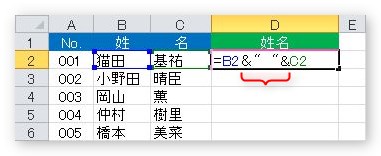
【Enter】キーを押すとちゃんと氏名の間に空白が入ります。
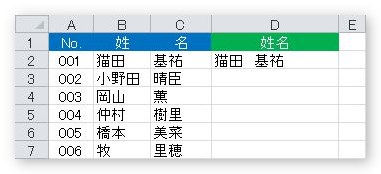
ついでに、最後に敬称の「様」を付けてみます。
下のような式になります。
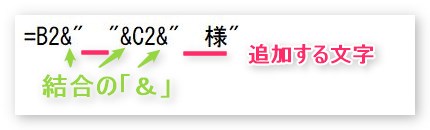
見やすくするために「様」の前に空白を入れて、実質2文字追加です。
実際にエクセルに入力したのが下の画面。
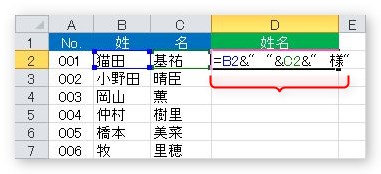
【Enter】を押すと、「様」まで表示されます。
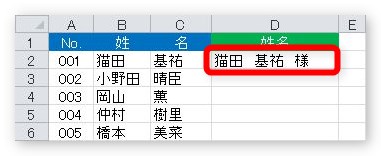
下にオートフィル機能でコピーすると・・・、
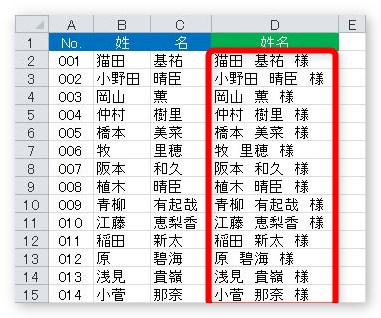
ちゃんと表示されていますね。
おまけです。
今のように結合したデータを他の表で使用する場合などは、式を消して文字に直した方が使い勝手が良い場合があります。
式を消して文字列に変えるには、まず全体を選択して、
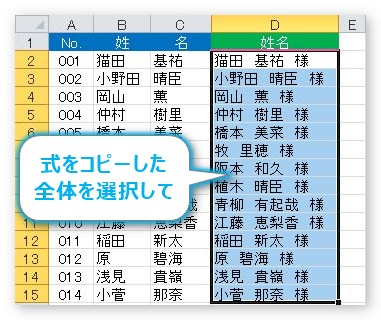
[ホーム]タブ → [コピー]をクリック。

コピーした場所が点滅します。
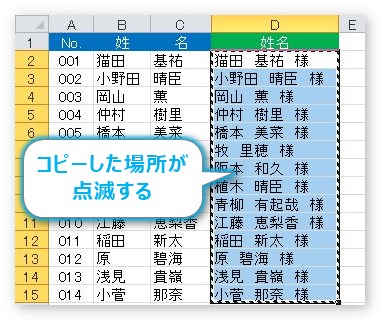
[貼り付け]と書かかれている場所をクリックすると、貼り付ける形式を選べるメニューがあらわれます。
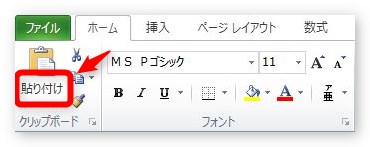
そこで[値の貼り付け]の場所の[値]をクリック。
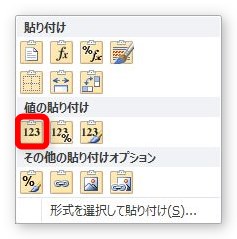
画面上の見た目は変わりませんが、式が消えて文字列に変わっています。
セルをダブルクリックすると、式が表示されずカーソルが出てくるので、文字に変わったのが分かります。
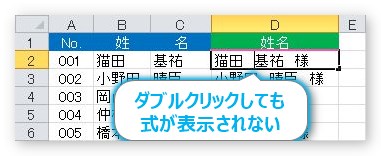
これで、データを単独でコピーしたりも可能になりますね。
関数でセルや文字を結合する方法
あまり使うことは無いかもしれませんが、セルや文字を連結するのは関数でもできます。
CONCATENATE関数・・・文字列を結合する
CONCATENATE(<text1>,<text2>)
- <text〇>・・・結合したい文字列
[関数の挿入]画面で[CONCATENATE]を選んで、
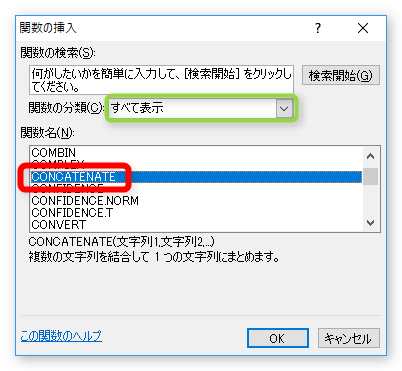
結合したい文字が入っているセルを選択します。
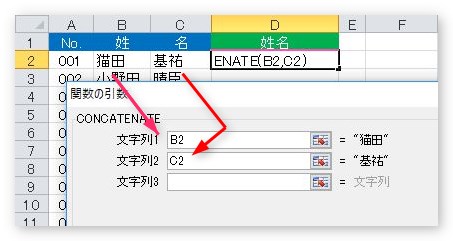
[OK]を押せば、簡単に文字列が結合できます。

できあがった関数は下のようになります。
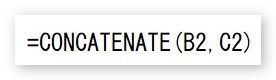
先ほどのように、スペースを入れたり「 様」を入れるには、
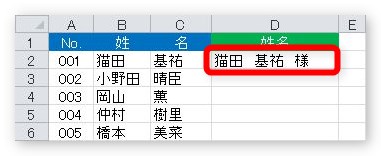
下のように引数を入れるとできますよ。
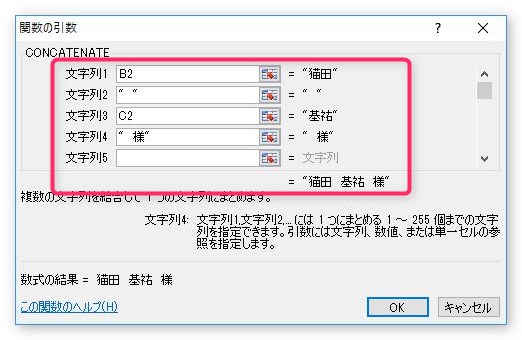
やはり、文字を入れる場合は「”」で囲んであげます。
[CONCATENATE]という関数の名前を覚えるよりは、普通に「&」で繋げていった方が簡単かもしれませんね・・・。
でも、多くのセルをそのまま繋げたい時には「CONCATENATE」も便利ですよ。
まとめ
ポイントは2つ。
- セルや文字を連結するには「&」を使う
- 文字を式の中で使用する時は「”」で囲む
これさえ覚えておけば大丈夫!

単純だけど色々なところで活躍しそうだにゃ


