Introduction
Ver. 2013 2016 2019 2021 365
Excel(エクセル)のグラフで、グラフの種類を変更する方法と、表示する系列の行や列(縦軸や横軸)を入れ替える方法です。
縦棒グラフや折れ線グラフを作成していると、「あれ?思っていた形と違う」という時があります。
下のグラフは、同じ場所で作成した、同じ縦棒グラフです。
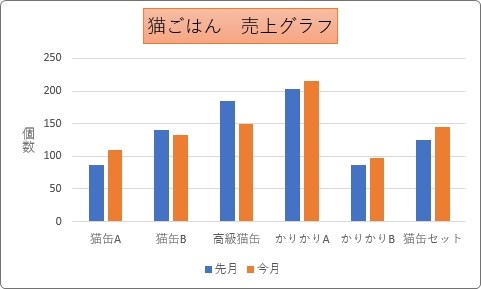
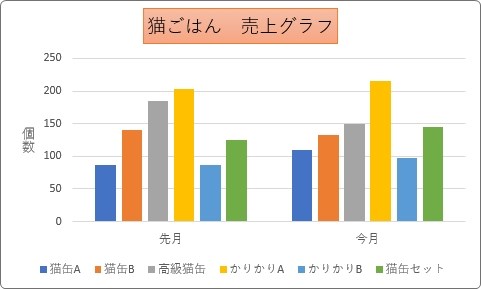
左側は商品名の系列ごとにグラフがまとまっており、右のグラフは、今月先月でまとまっていますね。ボタン1つで入れ替えができます。
また、下の画像は、最初の集合縦棒グラフの種類だけを後から変更したものです。
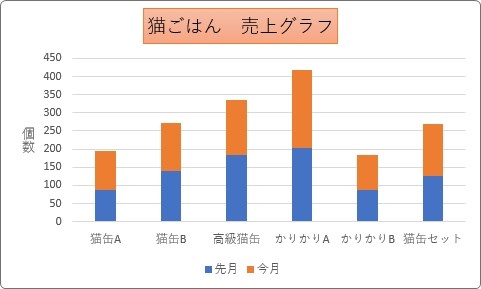
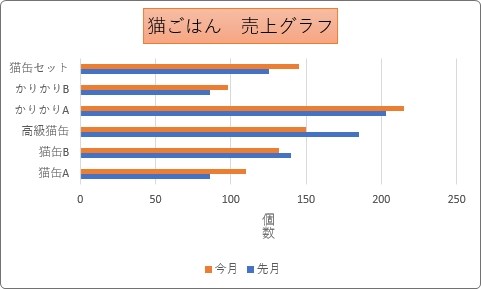
左が「積み上げ縦棒グラフ」、右が「集合横棒グラフ」
このように、後から簡単に種類も変更できます。

後から変更しても形が崩れないみたいだにゃー
後からグラフの種類を変更する方法
下の表の赤枠で囲んだ部分で、集合縦棒グラフを作成します。
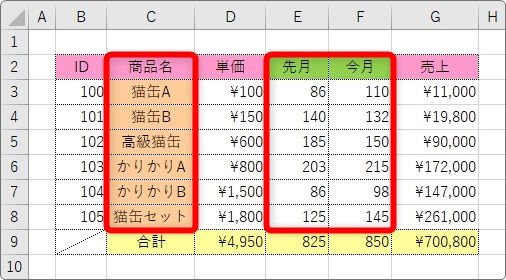
[挿入]タブ → [縦棒]から[2-D 縦棒]を選びました。

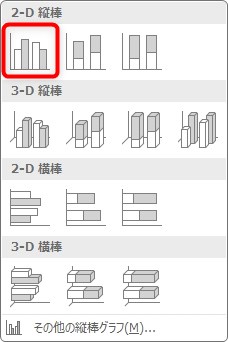
下のグラフが出来上がります。
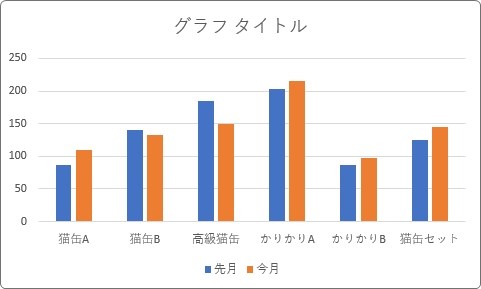
では、グラフの種類を変更してみます。
グラフをクリックすると表示される[グラフツール]の[デザイン]タブ → [グラフの種類の変更]をクリックします。

[グラフの種類の変更]ダイアログボックスが表示されるので、変更したいグラフを選ぶだけ。
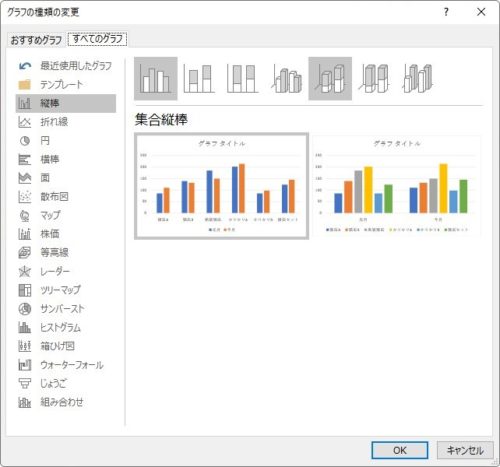
今回は、[円柱型の集合横棒]を選んでみました。
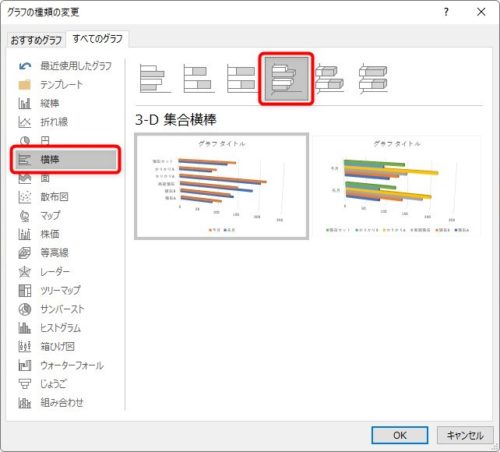
このように、簡単に種類を変更できます。
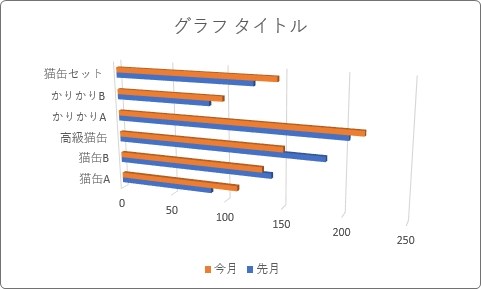
行列を切り替える方法
出来上がったグラフが、「思っていたグラフと違う」という場合に、表示する系列を切り替える方法です。
下の表の赤枠で囲んだ部分で作成した集合縦棒グラフを例に説明します。
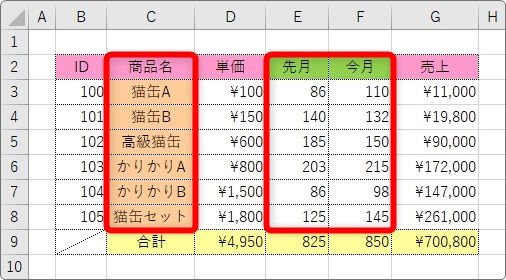
作成した直後が下のグラフ。
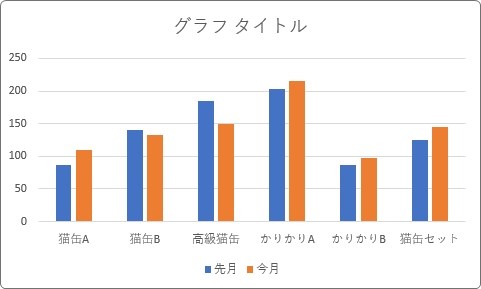
「ん?何か違う」そう感じた場合は、凡例を見てみましょう。
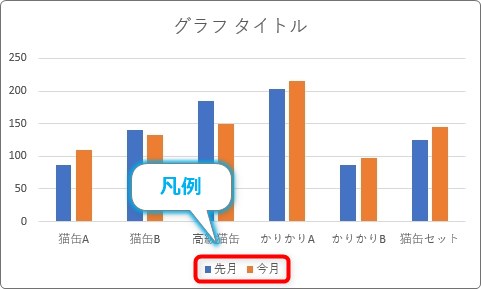
「凡例に表示された項目で、まとめたいんだ」と思った場合は、
グラフをクリックすると表示される[グラフツール]の[デザイン]タブ → [行/列の切り替え]をクリックします。

すると、下のようにグラフの形が変更されます。
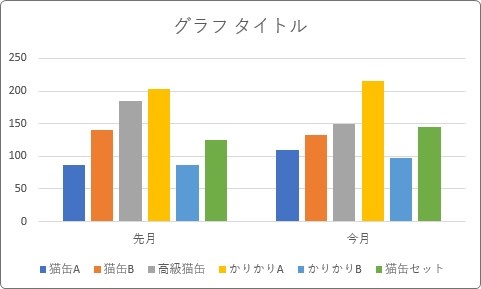
先ほどの凡例の項目でデータがまとめられ、商品名の方が凡例になりました。
つまり先ほどの逆ですね。
何が起こったかは、下の表を見ると分かります。
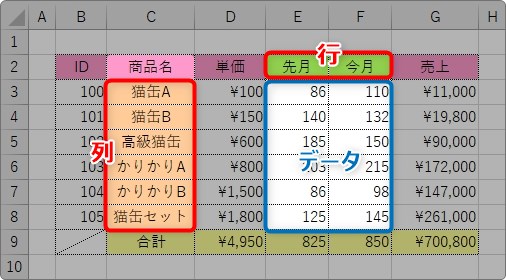
選択したデータに対して、列ごとにまとめるか、行ごとにまとめるかを切り替えることができるのですね。2つ横に並べてみると、違いがよく分かります。
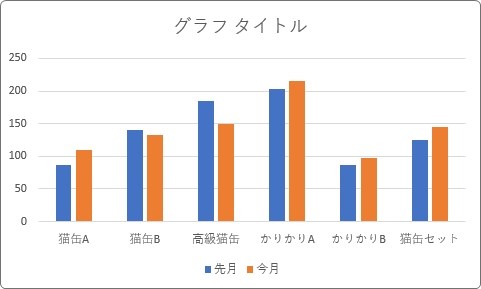
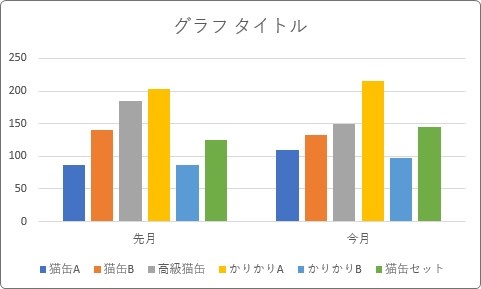
縦軸、横軸が存在するグラフの場合は、難しいことを考えずに作成した直後に、この[行/列の切り替え]を試していただくのがお勧めです。
「あ、こちらの方がいいかも」という場合がありますよ。
まとめ
グラフの種類を変更する際は、適切なグラフを選ぶようにしましょう。
相手に何を伝えるかによって、選ぶグラフは決まります。グラフの種類については、下のリンク先にまとめてあります。


行列の切り替えは便利そうだにゃ


