Introduction
Ver. all 2013 2016 2019 2021 365
ドロップダウンリスト(プルダウンリスト)を作成し、

そのリストに登録していないデータを直接入力すると、

下の画面が表示され入力できません。
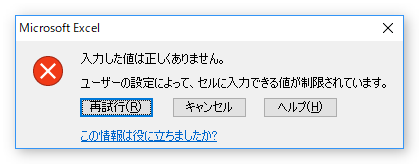
これを何とかしてしまいましょう。
※ドロップダウンリスト(プルダウンリスト)の作り方に関しては、下のリンク先をご覧ください。


リストに無いデータが入力できるにゃ
他のデータを入力できるようにする設定方法
リスト設定した場所を選択して、[データ] → [データの入力規則]の上部分をクリック。

表示された[データの入力規則]ダイアログボックスで、
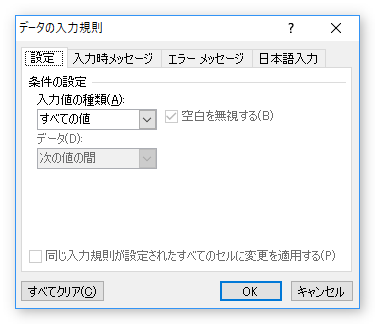
[エラーメッセージ]タブに移動します。最初は[スタイル]の場所が[停止]になっており、リストで指定したデータ以外は入力できなくなっています。
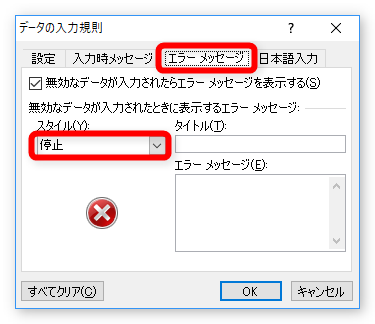
この場所の「▼」をクリックすると、[注意]と「情報」という2つを選択することができます。このどちらを選んでも、リスト以外のデータ入力が可能になります。
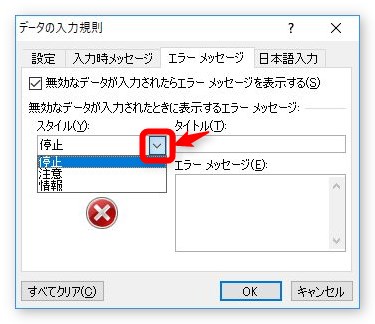
違いを簡単に説明すると、アイコンと、注意を促すメッセージが違います。
[注意]を選んだ場合
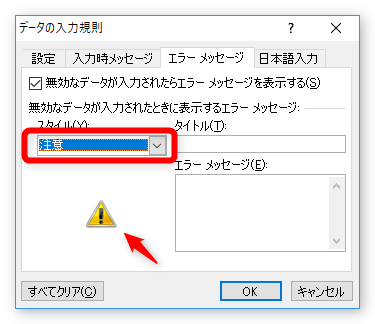
[注意]の設定をして、リスト以外のデータを入力すると、黄色い「注意」のアイコンが表示されます。[はい]、[いいえ]、[キャンセル]の選択肢が表示されます。
- [はい]・・・リスト以外のデータ入力を続ける
- [いいえ]・・・リスト以外のデータ入力値を編集する
- [キャンセル]・・・リスト以外のデータ入力値を削除する
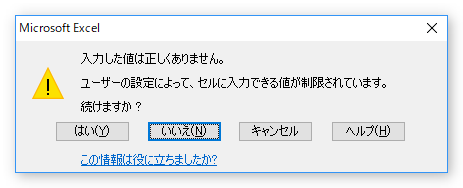
[情報]を選んだ場合
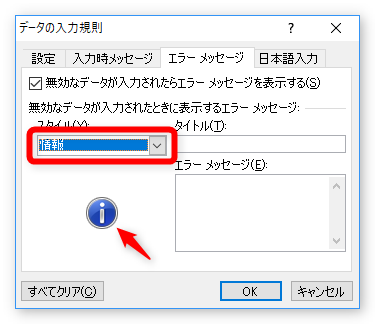
[情報]の設定をして、リスト以外のデータを入力すると、青い「情報」のアイコンが表示されます。[OK]、[キャンセル]の選択肢が表示されます。
- [OK]・・・リスト以外のデータ入力を続ける
- [キャンセル]・・・リスト以外のデータ入力値を削除する
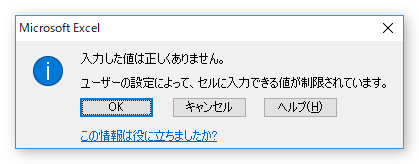
両者とも大きな違いがないので、アイコンの見た目で選べば良いでしょう。
[タイトル]と[エラーメッセージ]の変更
少し気になるのが右側にある[タイトル]と[エラーメッセージ]の場所ですね。
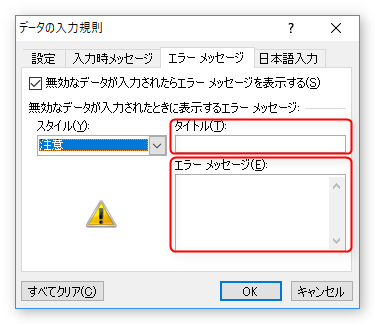
こちらに入力すると、どのように表示されるか試してみましょう。
- [タイトル] → 「入力時の注意事項」
- [エラーメッセージ] → 「リスト以外の部署を入力しようとしています」
と入力してみました。
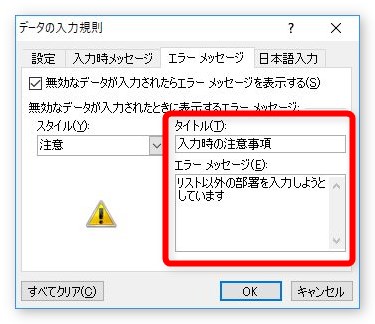
表示されるメッセージが下の画面です。
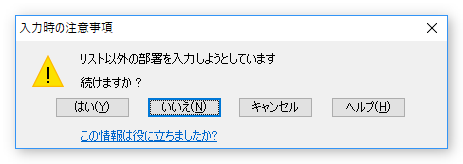
下の画面は、何も入力していない初期状態のメッセージ。
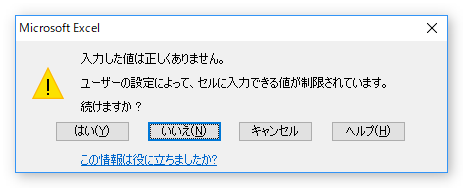
比べてみると、[タイトル]が左上の場所、[エラーメッセ―ジ]が中央の場所ですね。
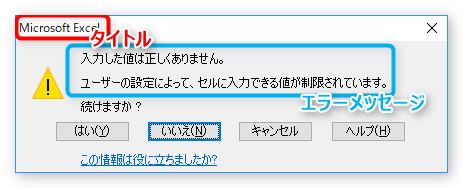
こうして見てみると、最初に設定されているメッセージも悪くないですね。
まとめ
リスト設定することにより、リスト以外のデータが入力できなくなるわけですが、そのままの状態がベストな場合も多くあると思います。
今回の設定をすることにより、データ入力の自由度が広がるのは良い点ですが、ミスデータが入力される危険性が出てきます。
その時の状況に応じて、どちらの設定にするか判断したいですね。

メッセージを考えるのも楽しいにゃ


