Introduction
Ver. all 2013 2016 2019 2021 365
Excel(エクセル)のテーブル機能の使い方を説明します。表全体に書式を設定するのですが、使い方によってはとても便利な機能です。
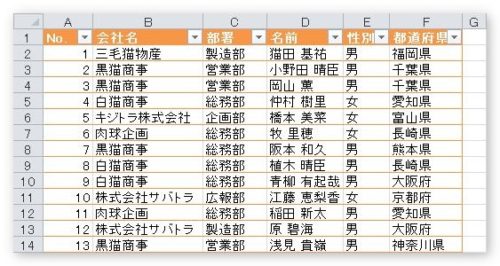
エクセルでの「テーブル」とは、表を1つのまとまりとして定義し、扱うことです。
「テーブル」として定義することで、後で説明するデータベース機能などが簡単に使えるようになります。

リスト入力で使うと便利にゃ
テーブルの設定
下の表をテーブルに変換してみます。表の中をクリックした状態で、
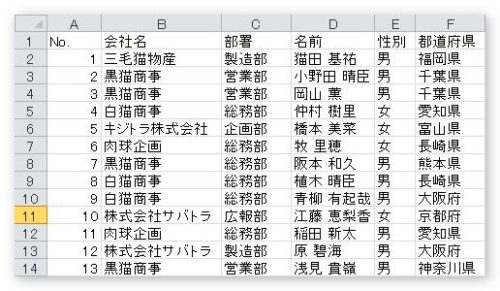
[ホーム] → [テーブルとして書式設定]をクリック。

好きなデザインを選びます。
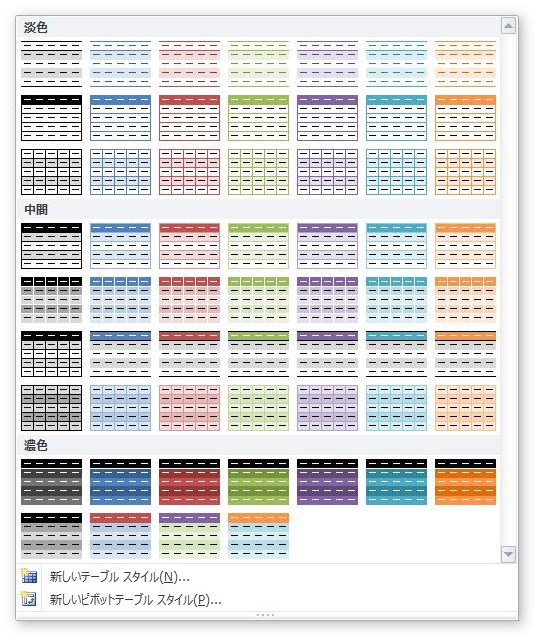
自動でテーブルにする範囲が選択されます。
選択範囲が思った場所で無かった場合は、赤枠の場所をクリックして選択し直しましょう。
[先頭行をテーブルの見出しとして使用する]にチェックが入っているのを確認して[OK]。
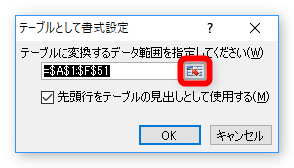
すると、テーブルとしての登録が完了します。デザインが変更され、項目に「▼」が付きます。
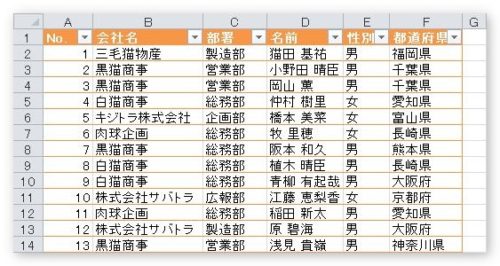
テーブルの中のセルをクリックすると[テーブルツール]の[デザイン]タブが表示されます。
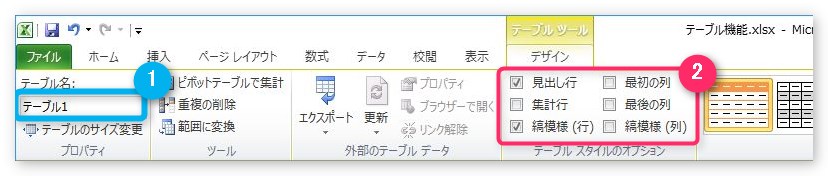
①の場所で、テーブルにオリジナルの名前を付ける事ができます。
②の場所で、デザインを一部変更することができます。
設定したテーブルの確認
テーブルは複数設定できます。設定したテーブルは、左上の名前ボックスの右にある「▼」をクリックすると、
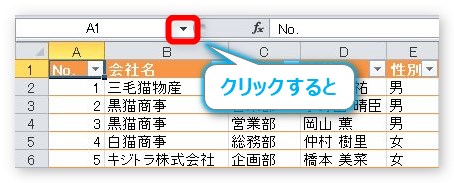
登録したテーブル名が表示されます。
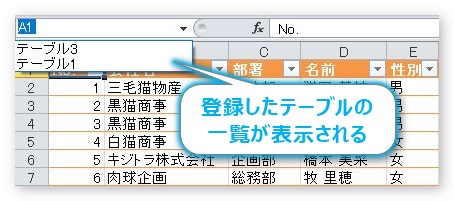
選択すると、そのテーブル全体が選択されます。
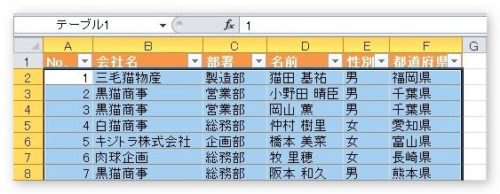
テーブルの解除
テーブルの設定を解除したい場合は、テーブルの中を選択した状態で、[デザイン](テーブルデザイン)タブ → [範囲に変換]をクリックします。
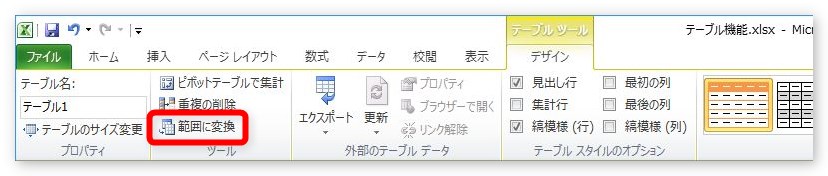
デザインは、そのままですがテーブルとしての登録は解除されます。
デザインも戻したい場合は、表全体を選択して、[ホーム]タブ → [クリア]をクリックして、

[書式のクリア]を利用しましょう。
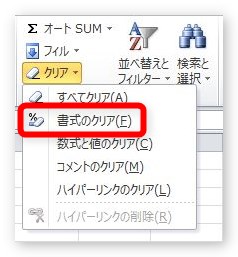
テーブルの特徴
テーブルに変換したことで便利になることを紹介します。
- フィルタ機能の▼が表示される
- デザインが設定できる
- 並べ替えなどの処理で、自動選択される
- データを追加すると自動でテーブルサイズが変更される
それぞれを説明します。
フィルタ機能の▼が表示される
テーブルに変換すると同時に、項目にフィルター機能の「▼」が表示されます。
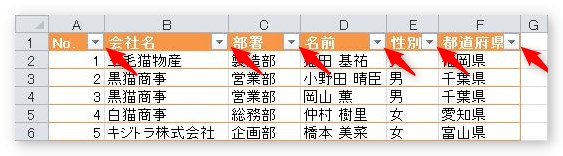
クリックすると、下のようにフィルター画面が表示されます。
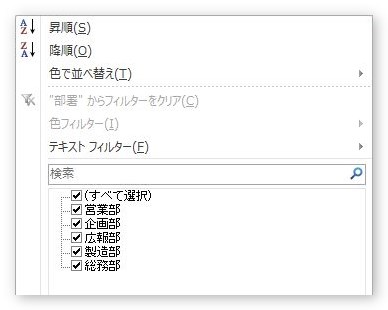
便利なのですが、使用する予定がない表であれば消しておきたいですね。
[ホーム] → [並べ替えとフィルター]をクリックし、

オンになっている[フィルター]の場所をクリックすれば表示を消せます。
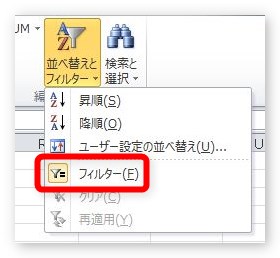
デザインが設定できる
これは、そのまま[スタイルギャラリー]から好きなデザインがボタンひとつで設定できるということ。
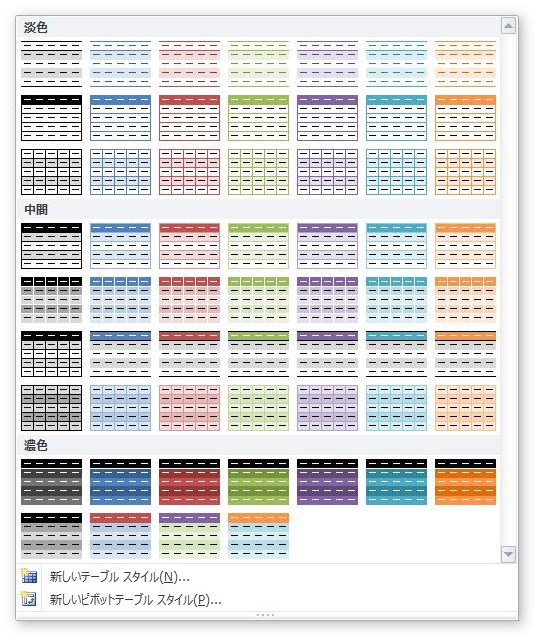
並べ替えなどの処理で、自動選択される
例えば、並べ替えなどの処理をするときに、テーブルの中をクリックして
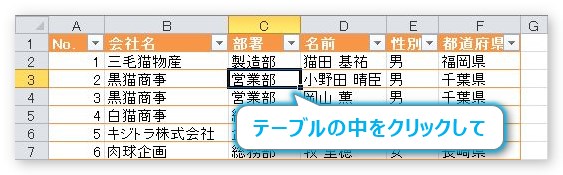
設定を始めると、
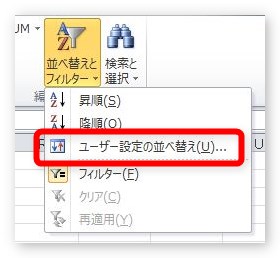
自動でテーブル全体を選択してくれます。
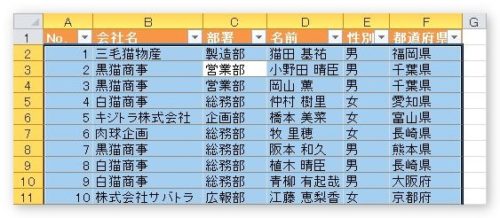
データを追加すると自動でテーブルサイズが変更される
下や隣にデータを追加すると、
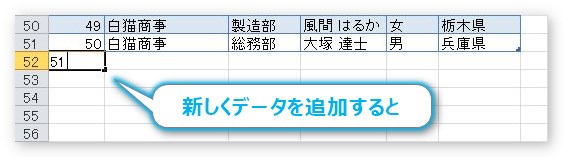
ちゃんとそのスタイルが継続されて設定されます。テーブルの範囲も、広がってくれます。
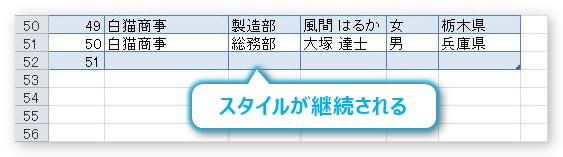
まとめ
このテーブル機能ですが、その表をエクセルに慣れていない人がさわる場合はお勧めしません。
あまりエクセルに詳しくない人が見るとテーブル登録されているのが分からず、困ってしまう可能性があります。

解除の方法も覚えておくにゃ


