Introduction
Ver. all 2013 2016 2019 2021 365
エクセルの入力規則でリスト機能を設定する際の右側、[空白を無視する]の意味について説明します。
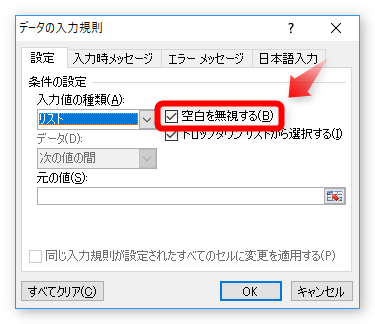
かなり細かい話になります・・・。

「空白を無視する」の動きを確認する
調査の準備
下のようなドロップダウンリストを作成する過程で説明します。

ドロップダウンリストの作成手順を簡単に説明すると、[データ] → [データの入力規則]の上部分をクリックして、

表示された[データの入力規則]ダイアログボックスの[入力値の種類]の「▼」をクリックして、一覧から[リスト]を選択します。
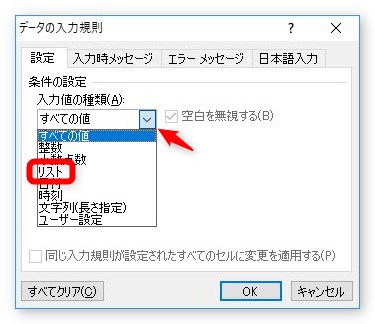
一覧のリストには、下のように用意した表を

[元の値]として使用します。
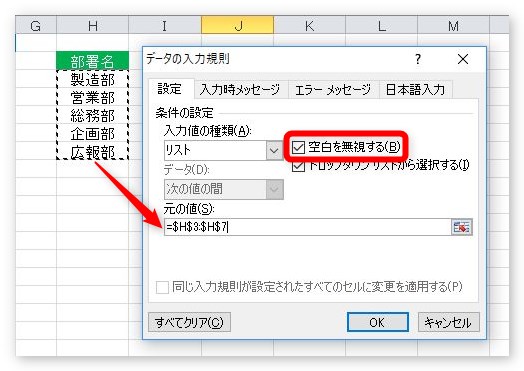
この時の右側ですね。[空白を無視する]のチェックが入っています。
こちらの動作を確認したいと思います。
チェックを入れた場合と入れなかった場合を比べてみる
まず元のリストに空白を追加してみたいと思います。元のデータの「総務部」を消したリストを用意しました。
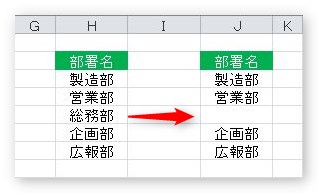
このリストを新たに設定します。
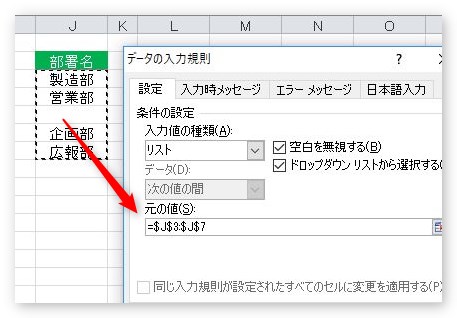
そして、そのまま「空白を無視する」にチェックが入っている状態で[OK]。
きっと、リストの空白は無視されて、文字が入力されている場所だけリストとして表示されるのでは?
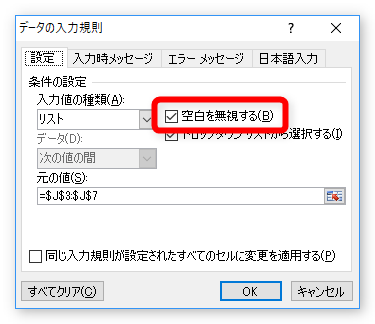
試してみましょう。今リストを設定した場所の▼をクリックすると・・・
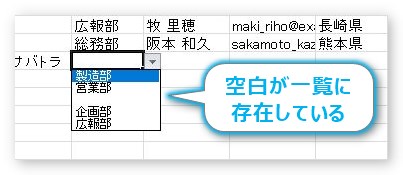
あれ?空白も表示されています。では、逆に「空白を無視する」のチェックを外して試してみると・・・
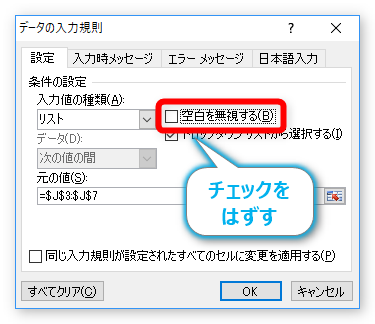
あれ?やっぱり空白が表示されている。

違いがありません・・・。どうやら表示されるリスト一覧とは無関係のようですね。
エクセルのヘルプを参照すると、この場所に関しての説明があります。文章が長いのでまとめてみると、
「定義された名前のセル範囲で、そのセル範囲に空白セルがある場合、オンにするとすべての値を許可します」と書かれてあります。
ん?「すべての値を許可します」
ということは、リストに表示される一覧の話ではなく、入力する値を許可するかしないかということ・・・。
リスト以外のデータ入力を試してみる
では、試してみましょう。チェックを入れた状態で設定して、
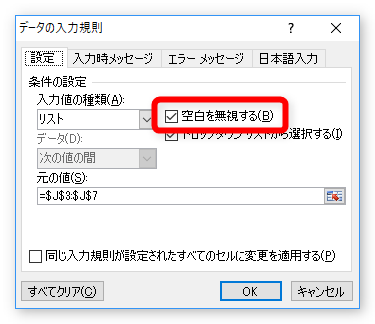
リスト以外のデータ「経理部」と直接入力してみます。

すると、下の画面が表示され入力できません。
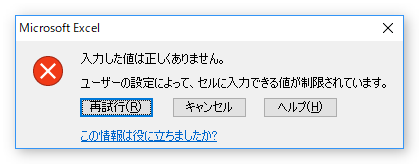
では、今度はチェックを外して、
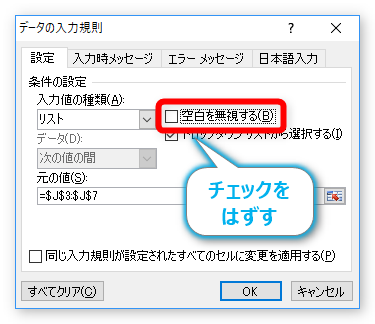
同じように試してみると、

やはり、入力できません。
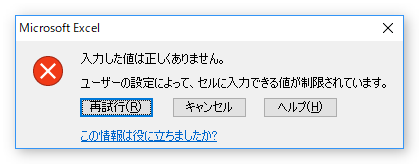
何も変わらないじゃないか・・・。
いや、ここで先ほどのヘルプの内容を思い出しましょう。
「定義された名前のセル範囲で、そのセル範囲に空白セルがある場合、オンにするとすべての値を許可します」
の最初の部分。
「定義された名前のセル範囲で」
の場所です。
※リストの[元の範囲]の場所は、セルをドラッグして範囲選択するのではなく、定義した名前を使用することができます。
リストデータ範囲に名前を定義して試してみる
では、先ほどのリスト用データ範囲に名前を付けます。選択して、
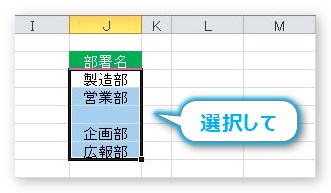
左上の[名前ボックス]を使用して「部署リスト」と名前を登録しました。
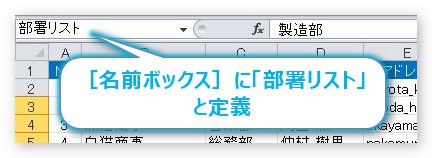
さっそく使用します。[元の値]の部分に「=部署リスト」と入力し、「空白を無視する」はチェックを入れた状態で[OK]。
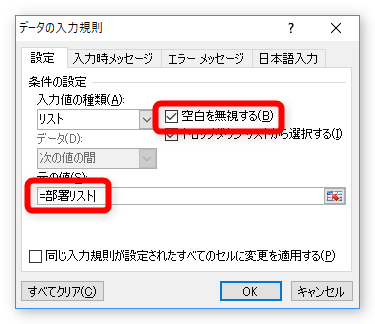
前と同じように「経理部」と入力すると・・・。

エラー画面は表示されず入力できました!

では、「空白を無視する」のチェックを外してやってみましょう。
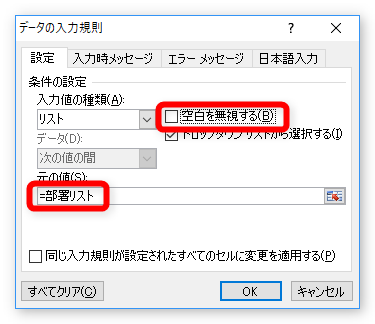
「経理部」と入力すると・・・。

入力できません。
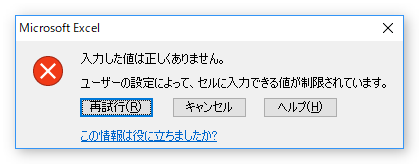
これではっきりしました。
まとめてみましょう。
- リスト範囲に空白がある
- 定義された名前を使用してリスト範囲を設定する
この2つの条件を満たしている場合に限り、
「空白を無視する」のチェックが入っていると、リスト以外のデータが入力できるようになる。
まとめ
「そうか、この技を使えばリスト入力機能を使いながら、直接入力もできるようになるんだ!」と喜びたいのですが、別に他の方法でできます。
興味のある方は、下のリンク先をご覧ください。

では、この設定は何のためにあるのでしょうか?うーん・・・。

気にしなくて良いみたいだにゃー



