Introduction
Ver. all 2013 2016 2019 2021 365
データを自分以外の人に入力してもらう時には、間違った入力がされないように、ある程度制限をかけておきたいですね。
入力規則という機能を使用すれば様々な制限をかけることができます。今回は、日付や時間で条件を付けて制限する方法を説明します。
無効な数字を入力されたら、エラーメッセージを表示したり、

入力時にメッセージを表示したりできますよ。
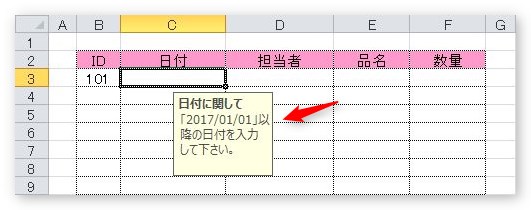
今回は日付を例に説明しますが、時刻でも同じように設定できます。

データ入力はミスを無くす事が大切にゃ
入力する日付を制限する方法
では、日付の場所を「2017/01/01」から、当日までの日付で制限してみます。
まず、設定したいセルを選択して、
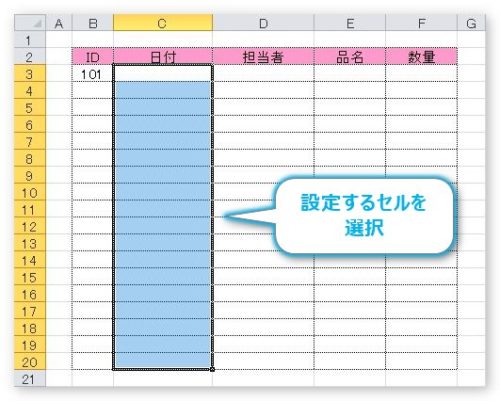
[データ] → [データの入力規則]の上部分をクリック。

[データの入力規則]ダイアログボックスが表示されるので、[設定]タブの[入力値の種類]の「▼」をクリックします。
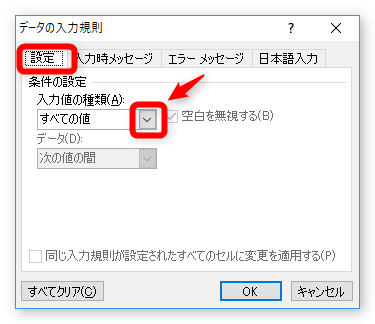
表示した一覧から、[日付]を選びます。時刻の場合は、下の[時刻]を選びましょう。
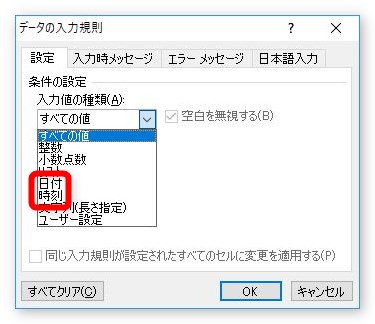
すぐ下の[データ]の場所の「▼」をクリックすると、
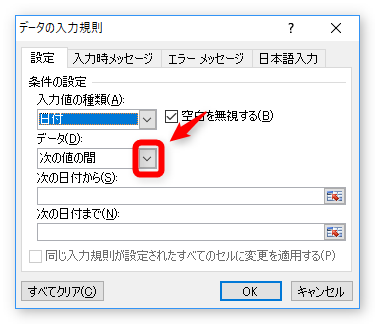
制限する値を設定できる一覧が表示されます。この一覧は、[日付]も[時刻]どちらも同じです。
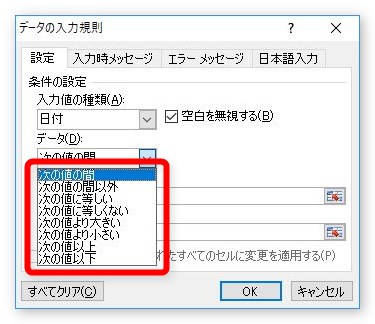
- 次の値の間
- 次の値の間以外
- 次の値に等しい
- 次の値に等しくない
- 次の値より大きい
- 次の値より小さい
- 次の値以上
- 次の値以下
かなり細かく分かれていますね。言葉の意味そのままなので説明は必要無いと思いますが、「より大きい小さい」と「以上以下」の違いだけ。
「2017/01/01」より大きいと言われた場合は、「2017/01/02」から。「2017/01/01」以上と言われた場合は「2017/01/01」を含んだ日からになります。
今回は[次の値の間]を選びます。
表示されたのが下の画面。選んだものによって、入力できる場所の画面は少し異なります。
[次の日付から]に「2017/1/1」と入力して、[次の日付まで]には今日の日付を表示するTODAY関数を使用します。「=today()」と入力して[OK]をクリックすれば完了です。
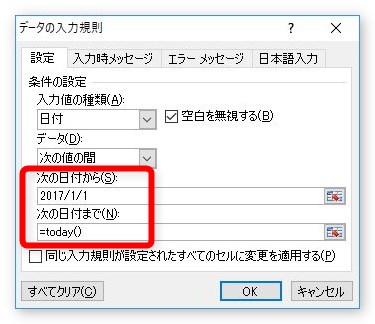
※日付の設定場所ですが、「令和6年1月1日」のように和暦で設定しても大丈夫です。しかし、後で確認すると西暦に直されてしまっています・・・。
もう一つ例を。下の表で、「入力日」の日付は「受注日」より後の日付しか入力できないようにするには、
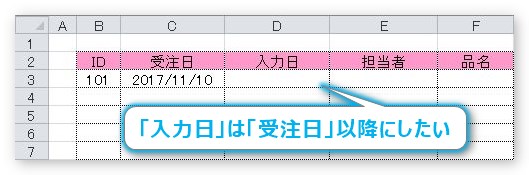
[データ]には[次の値以上]を選び、[次の日付から]には「=C3」と入力します。
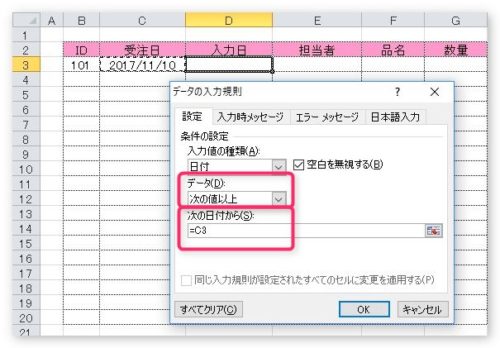
このように、セル参照も範囲に指定することができます。日付に関する関数などを組み合わせることにより様々な規則(条件)が作れますよ。
メッセージの作成
さて、この入力規則ですが、他にもできることがあります。まずは「入力メッセージ」。
隣の[入力メッセージ]タブに移動すると、入力時にポップアップでメッセージを表示することができます。
今回は[タイトル]に「日付に関して」、[メッセージ]に「「2017/01/01」以降の日付を入力して下さい。」と入力してみました。
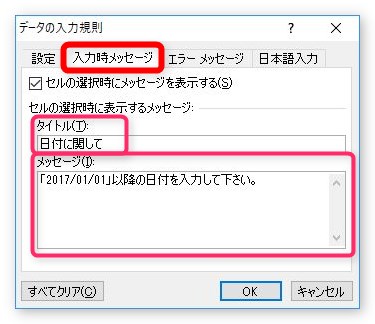
結果がこちら。その場所に選択が移動するとポップアップメッセージが表示されます。

誤入力が事前に防げそうですね。
さらに、右側の[エラーメッセージ]タブに移動すると、誤ったデータを入力された際のメッセージも変更できます。
今回は[タイトル]に「無効な入力」、[エラー メッセージ]に「「2017/01/01」以降の日付を入力して下さい。」と入力してみました。

設定後、間違った日付を入力すると、
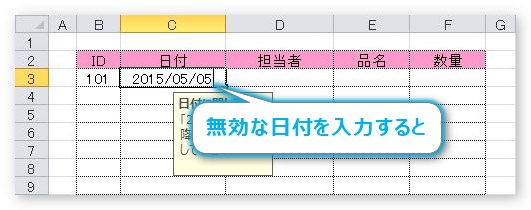
下のような位置でタイトルとメッセージが表示されます。
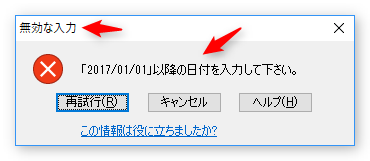
このエラーメッセージは、最初は[停止]というスタイルになっていますが、他に2つの種類が用意されています。
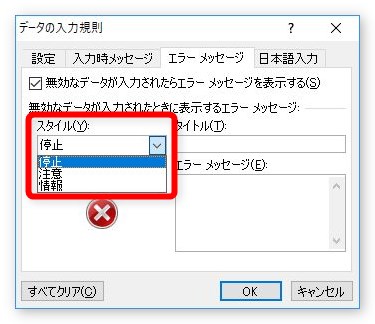
[注意]の場合は、黄色いアイコン。

無効なデータを入力した際のメッセージボックスも少し変わります。

[情報]の場合は、青いアイコン。

こちらで無効なデータを入力した際のメッセージボックスはこちら。
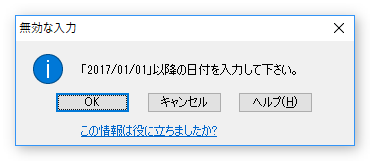
大きな違いはありませんので、アイコンの形で選んでも良いかもしれませんね。
設定した入力規則の削除
設定した入力規則を削除したい場合は、設定時の[データの入力規則]ダイアログボックスを表示して、[すべてクリア]をクリックすれば簡単に削除できます。
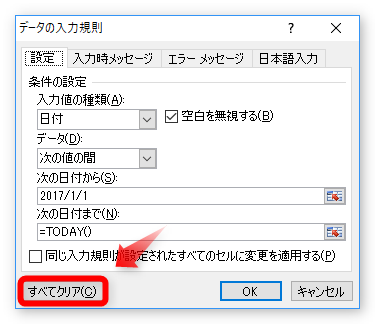
まとめ
今回は、入力する日付や時刻を制限する方法を説明しました。この入力規則には他にも様々な機能が用意されています。
多くの人が入力作業を行う表を作成する場合には、必ず設定しておきたい機能ですね。
また、すでに入力が終わった場所を含めて設定できますよ。
【関連】

ほかにも制限する方法は幾つかあるにゃ


