Introduction
Ver. all 2013 2016 2019 2021 365
Excel(エクセル)には、複数のワークシートを参照する「3D参照」という機能が存在します。そこで「SUM関数」を使用すると簡単に複数シートの表を集計することができます。
イメージとしては、下の図のような感じです。同じ形の表を上から順に串で刺すように集計していきます。実際に串刺し集計ともよばれます。
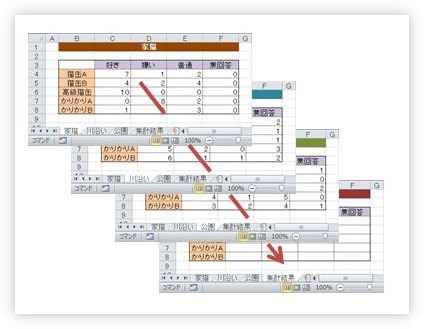
しかし、この3D集計、使用するには条件があります。
- 表の位置が同じ
- 表の場所が同じ
- 項目の順番も同じ
- 同じブックに存在する
これらを満たさないと使用できません。
つまり、集計する範囲が複数ワークシートで同じ必要があるのです。位置がずれると串が刺せませんよね。
※集計結果の場所は違う場所でも大丈夫です。
3D集計を使用する場合は、事前にこの機能を使用する事を想定して表を作成する必要がありますね。
また、項目やデータの順番が異なる場合で集計したい場合には統合機能が便利です。統合機能に関しては、下のリンク先をご覧ください。


複数シートを串で刺すように集計するから串刺し集計と呼ばれるにゃ
表の準備
先ほど書いたように、3D集計を行うには同じ形の表が必要になります。
今回は猫たちへのアンケート結果を集計してみます。
「家猫」「川沿い」「公園」の各シートのアンケート結果を「集計結果」シートにまとめてみます。
まずはそれぞれのワークシートの内容を見てみましょう。
【「家猫」ワークシート】

【「川沿い」ワークシート】

【「公園」ワークシート】

【「集計結果」ワークシート】
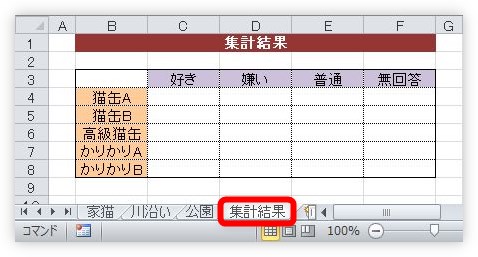
どれも同じ表ですね。「集計結果」シートは、結果を表示するために空欄にしています。
実際に「3D集計機能を最後に使って集計するぞ!」と思った場合は、一つ表を作成して、そのシートを複数コピーして使用しましょう。
ワークシートのコピーはシート名を【Ctrl】キーを押しながら右に引っ張るのが早いですよ。

簡単にコピーが作成できます。後はシート名の場所を右クリックして表示されるショートカットメニューから[名前の変更]を選び、名前を変更するだけ。
※シート見出しをダブルクリックすることでも名前変更できます。
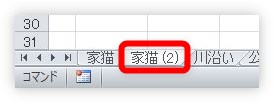
3D集計の操作方法
では操作方法です。手順が多く、順番を間違えるとうまくいきません。慎重に作業しましょう。
まず、集計結果を表示したいシートに移動し、結果表示する場所全体を選択しておきます。
※結果を表示する場所に関しては、選択範囲は集計元の表と同じ広さが必要ですが、位置は異なっても大丈夫です。通常は同じ表に集計するとは思いますが・・・。
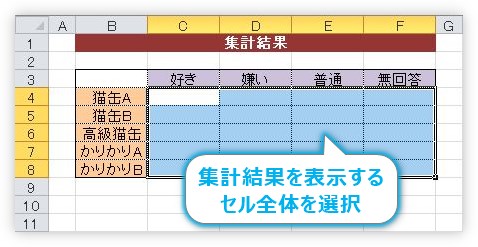
選択できたら、[ホーム] → [オートSUM]ボタンをクリック。
拡大するとこんな感じ。

すると、SUM関数がスタートします。
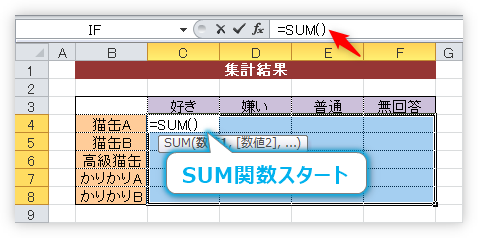
次に、集計したい最初のシートをクリックします。今回の場合は「家猫」シートになります。

画面が「家猫」シートに切り替わったら、集計したい範囲の左上の場所をクリックします。
これで、どこから集計するのかスタート場所が決まったことになります。
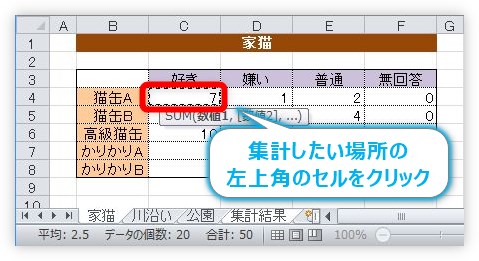
続けて、集計したい最後のシートを【Shift】キーを押しながらクリックします。
【Shift】キーを押すことで複数のセルを同時に選択することができます。
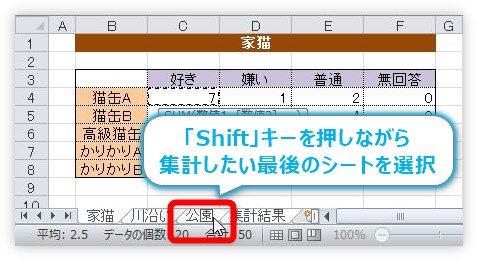
これでほぼ完成。画面上の[数式バー]を見ると、数式が完成しているのが分かります。
今回の式は「=SUM(‘家猫:公園’!C4)」になります。意味を簡単に説明すると、「家猫シートから公園シートの範囲をC4から合計してね」という感じ。
また、下を見ると使用するシート全体が選択されているはずです。
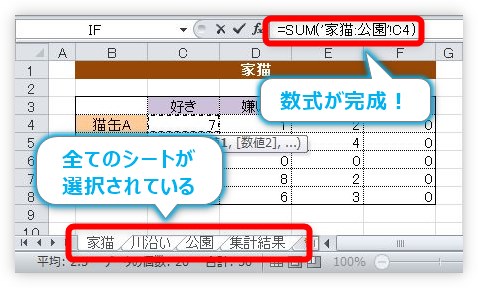
では、最後の作業。最初に押した[オートSUM]ボタンをもう一度押します。
もしくは【Ctrl】+【Enter】で確定してもOKです。※【Enter】だけでは失敗します。

集計できました。
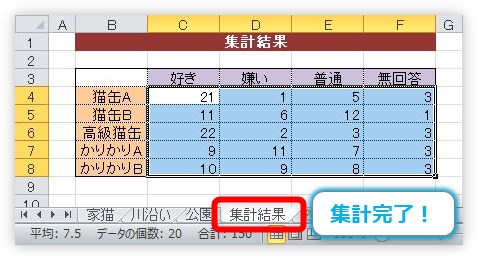
手順が多いので、もう一度まとめます。
- 集計結果を表示したい全体の範囲を選択
- [オートSUM]ボタンをクリック
- 集計したい最初のシートを選択
- 集計したい範囲の左上をクリック
- 集計したい最後のシートを【Shift】キーを押しながら選択
- [オートSUM]ボタンをクリック
なかなか覚えるのは大変ですね。
しかし、きれいに集計結果が出ると気持ちいいですよ。
まとめ
アンケート結果など、最初から集計作業が必要で、同じ形の表を使用すると分かっている場合にはとても便利な機能です。
操作を暗記するのは大変ですが、覚えておくと役立つ時がくると思います。
また、この3D集計ですが、合計以外に平均を出したり個数を数えることもできます。
下のリンク先で使用できる関数を紹介しています。


串焼きは美味しいにゃ



