Introduction
Ver. all 2016 2019 2021 2024 365
通常、エクセルでマウスホイールを使用すると上下に画面をスクロールすることができます。
でも、このファイルだけなぜか動かない。
そんな時は「ウィンドウ枠の固定」機能が働いている可能性がありますよ。
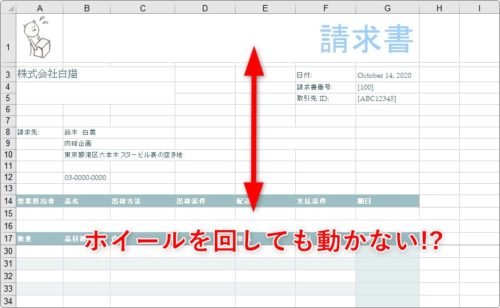
スクロールが、上下の移動ではなく拡大縮小になってしまう。
そんな時は、下のリンク先をご覧ください。


「Window枠の固定」はデータチェックや入力時に便利な機能だにゃ
マウスホイールで上下にスクロールしない場合
エクセルには、「ウィンドウ枠の固定」という便利な機能が存在します。
例えば下のようなデータを入力している場合、1番上の行の見出しを固定しておくと便利ですね。
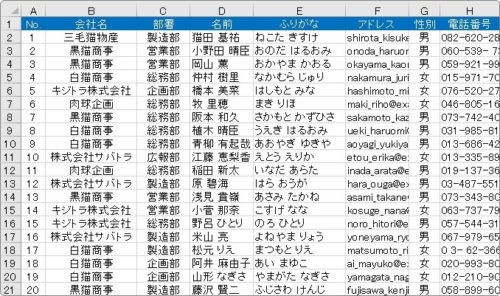
そんな時に使用するのが、「ウィンドウ枠の固定」機能です。固定するとマウスホイールを回しても、その行や列は移動しなくなるように設定できます。
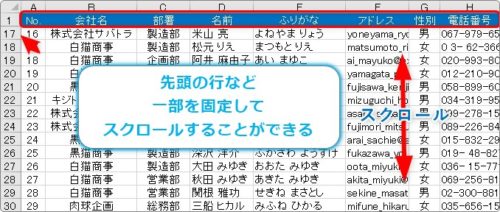
ちなみに、固定した場所には灰色の線が引かれます。この線があった場合は「Window枠の固定」の設定がされているということですね。
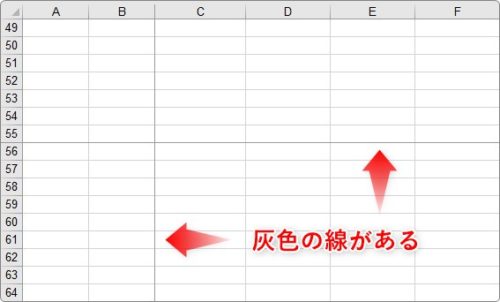
この便利な機能ですが、ワークシートのかなり右や下の方で固定してしまうと、ワークシートの左や上に戻れなることがあります。
場合によっては、まったく画面内を移動できない状態にも・・・。
では、その「ウィンドウ枠の固定」の設定が使用されている確認してみましょう。
[表示]タブ → [ウィンドウ枠の固定]をクリック。

この設定が使用されていない場合は、一覧の1番上が、[ウィンドウ枠の固定]となっています。この場合は、画面スクロールができない原因は他にあることになります。
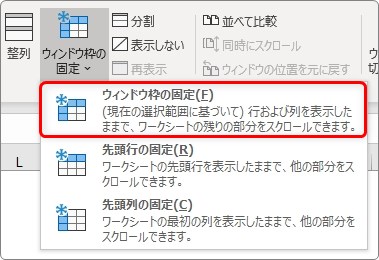
もし、なんらかの設定がされている場合は、[ウィンドウ枠固定の解除]というボタンに名称が変わります。
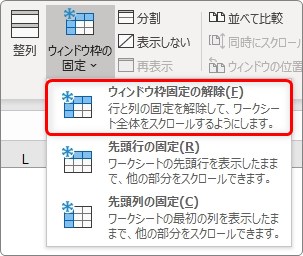
もし、この表示になっていたら画面スクロールができない原因は「ウィンドウ枠の固定」と考えて良いでしょう。解除すれば通常の動きに戻るはずです。
まとめ
[ウィンドウ枠の固定]は覚えておくべき便利な機能の一つです。
詳しい使い方は下にありますので参考にしてください。

便利な機能も思いがけずトラブルの元になることがあります。注意が必要ですね。

他の人のPCを使用している場合は、マウスの設定などもチェックだにゃ


