Introduction
Ver. all 2013 2016 2019 2021 365
ワードでは行間の設定により、文字を小さくしても一定のサイズから行の高さは狭くなりません。

これをぎりぎりまで上下の余白を無くして行間を狭くする方法を紹介します。
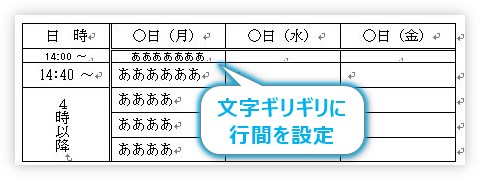
どれぐらい余白を詰めるかの設定によって、使用する機能が増えていきます。
- 表の[高さ]の設定
- [1ページの行数を指定時に文字を行グリッド線に合わせる]のチェックを外す設定
- [行間]を[固定]する設定
これらを組み合わせると様々な設定ができますよ。

フォントサイズを小さくした時などに必要な操作にゃ
行間を詰める方法
ではやってみます。まずは表の高さを調整する方法です。
※上下の余白を見やすくするために、文字サイズを小さくした行で試します。
行間を狭くしたい行を選択して、
※複数行を選択してもOK
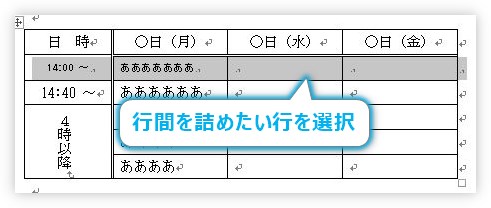
[レイアウト]タブ → [プロパティ]をクリック。

表示された画面で[行]タブになっているのを確認して、
1、[高さを指定する]にチェックを入れる
2、[高さ]を[固定値]に変更する
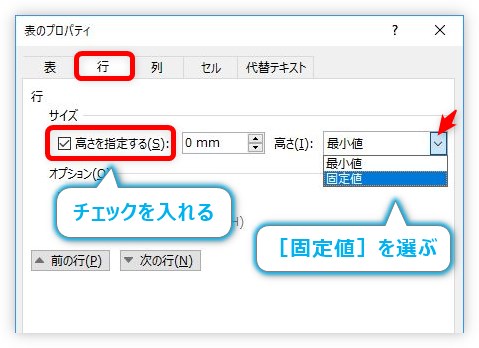
3、とりあえずの高さとして「7mm」ぐらいを設定する
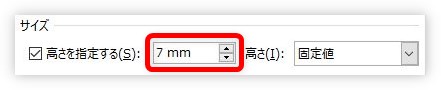
※初期状態の行の高さが約「7mm」です。
4、[レイアウト]タブの[高さ]の上下矢印で画面を確認しながらサイズを小さくしていく

※この場所を使用すると、画面で実際の高さを確認しながら調整できます。
この[高さ]の場所ですが、小数点第1位まで入力して指定することができます。
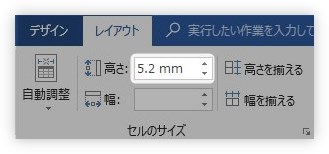
「5.2mm」に設定したのが下の画像です。
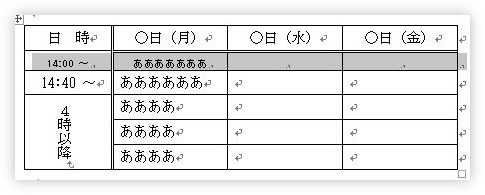
行の高さが狭くなりました。
しかし上の余白は、一定の間隔から変わりません・・・。

上の余白を狭くする方法
上の余白を狭くするには、行間の設定を変更する必要があります。
では、その行を選択して、
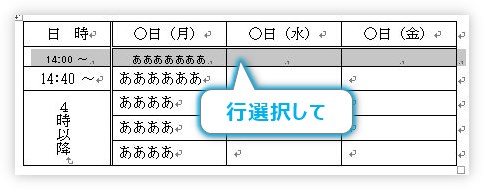
[ホーム]タブ → [段落]起動ツールをクリック。場所が分かり難いので注意。

表示された[段落]ダイアログボックスで、[1ページの行数を指定時に文字を行グリッド線に合わせる]のチェックを外します。
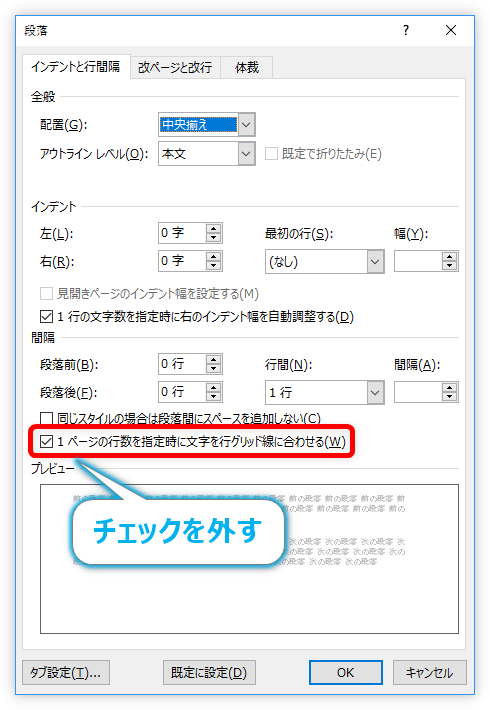
通常、こちらのチェックが入っていることで、段落ごとにサイズが異なる文字を使用しても行の間隔が揃ってくれます。
あえて、このチェックを外すことで、その段落はグリッド線という裏の設定線が無視され、文字サイズに合わせた行間隔になるのです。
つまり、下の画像のように、文字サイズギリギリの行間隔になり、上の余白が無くなります。
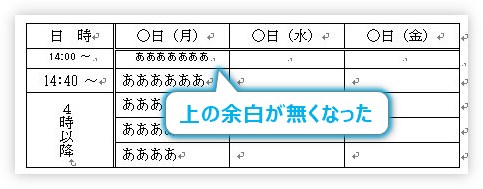
その分、下の余白が空いてしまいました。先ほど説明した方法を使用して、さらに[高さ]を狭くします。
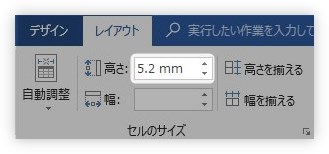
「5.2mm」だったのを「3.8mm」にすると下の画像のようになりました。
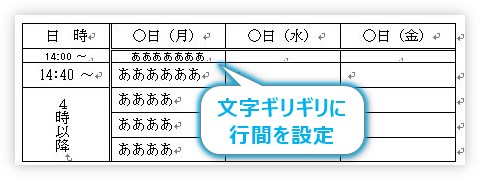
ギリギリですね。
ちなみにこの場所の文字サイズは通常より少し小さめの「8pt」です。
普段はここまでの設定で十分だと思うのですが、さらにギリギリにしたい方だけ、この先を読んでみて下さい。
さらにギリギリまで余白を詰める方法
しかし、これでも拡大するとまだ少し空いているんですね。
※300%に拡大した図
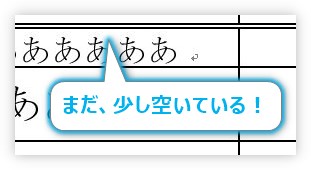
ある程度、線と文字の間に余白があった方が良いと思うのですが、どうしてもさらに詰めたい場合は、
先ほどの[段落]ダイアログボックスの中ほどの[行間]と[間隔]の場所を使用します。
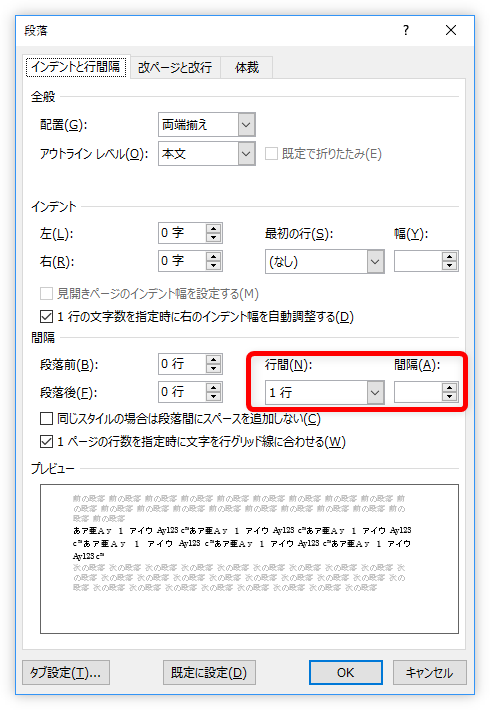
拡大するとこんな感じ。
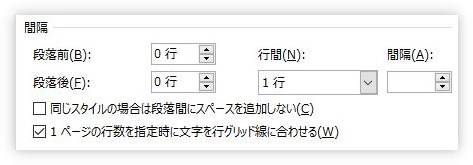
まず、[行間]を[固定値]に変更して、行の幅を自分で指定できるようにします。
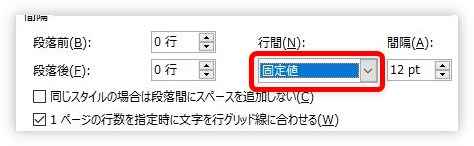
そして右側の[間隔]の場所には、その場所で使用しているフォントサイズをそのまま入力します。今回は文字サイズ「8pt」で試しているので同じく「8pt」に設定しました。
※初期状態のフォントサイズは「10.5pt」なので、その場合は「10.5pt」を指定。
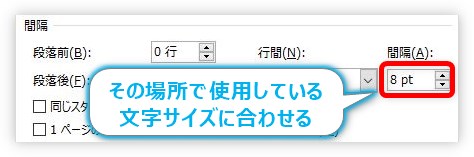
結果が下の画像です。上の余白が無くなりました。

後は、下の[高さ]をまた狭くすればOKです。
まとめ
通常使用しているフォントサイズ「10.5」で作業している場合のおすすめ設定を紹介します。
この文字サイズで行間隔をギリギリに設定したい場合は、
- [1ページの行数を指定時に文字を行グリッド線に合わせる]のチェックを外す
- [高さ]・・・「4.7mm」
が良いと思います。
あまりギリギリに設定すると文字が読み難くなりますので・・・。

ちょっとの余白は見た目に余裕を生むにゃ


