Introduction
Ver. all 2016 2019 2021 2024 365
ワードで、文字に対して設定した書式を簡単に解除する方法です。ショートカットキーを使用する事でマウス操作よりも楽に解除できますよ。

↓


あまり知られていないけどお勧めのショートカットだにゃ
書式設定を解除するショートカット
下の画像は「隙間が」の文字に、
- 太字
- 下線
- サイズ14
- 囲み線
- 文字色オレンジ
の設定がされています。

この場所を初期状態に戻したい・・・。
そんな時は、選択してから、

通常は[ホーム]タブ → [すべての書式をクリア]ボタンを使用します。

便利なボタンなのですが、対象の文字を選択後にマウスをボタンまで移動するのがちょっと面倒。
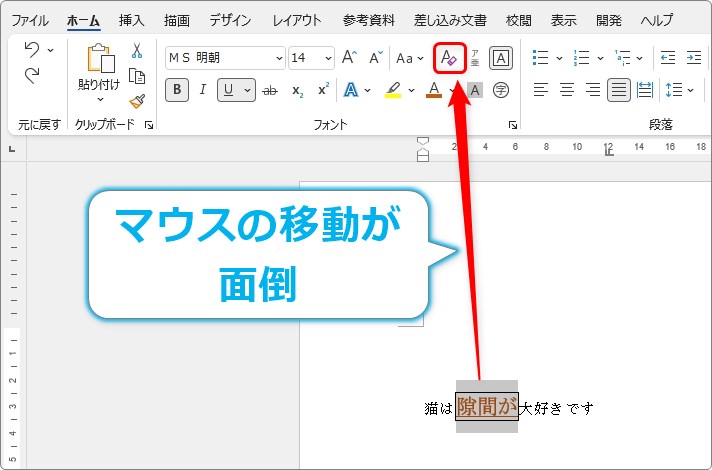
ということでお勧めしたいのが
【Ctrl】+【Space】
のショートカットキーです。
このショートカットは選択した場所の文字の書式をクリアしてくれるショートカット。
【Ctrl】も【Space】も押しやすい位置にあるので左手でさっと押すことができます。
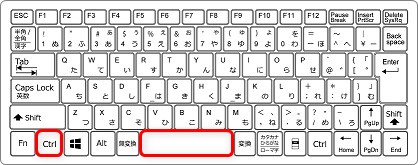
結果は下のように書式が解除され初期化されます。

注意点は、文字の書式を解除するショートカットなので、段落に対する書式はクリアされないところです。
段落とは、前の段落記号から次の段落記号までのことです。段落記号とは下のマーク。改行マークとも呼びます。
![]()
行と段落の違いに関しては下のリンク先をどうぞ。

先ほどの文字に、追加で中央揃えと緑の網かけを設定してみました。
両方とも段落に対する書式です。
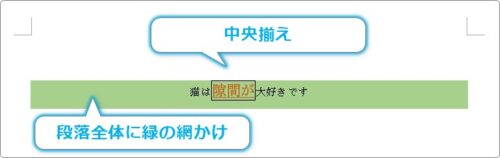
そして、段落全体を選択して、
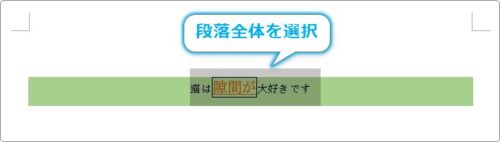
【Ctrl】+【Space】
すると、段落に対する書式は解除されず、文字に対する書式だけ解除されます。

段落に対する書式もまとめて解除したい場合は、やはり[すべての書式をクリア]ボタンを使うのが良いですね。

すべての書式が解除されて、下のように初期状態に戻ります。
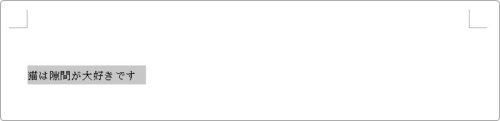
まとめ
今回紹介した【Ctrl】+【Space】ですが、段落を除いた文字だけを削除できる機能です。
とにかく書式をクリアしたい時の方法として覚えてしまうのもお勧めなのですが、「段落への書式はそのままで、文字書式だけを削除したい時の方法」として覚えておくのも良いですね。
ちなみに、逆に文字書式を残し段落書式だけ削除したい場合は【Ctrl】+【Q】を使用します。

キーの位置が簡単なので使いやすいショートカットだにゃ


