Introduction
Ver. 2013 2016 2019 2021 365
ワードでのインデント機能に関する説明です。
インデントとは、簡単に言うと、文字の位置を揃える機能です。

インデントは、ワードを使用するときに理解すべき大切な機能のトップ3に入るのではないでしょうか。
文字が隠れてしまったり、用紙の端に文字が入力できなくなってしまったことはありませんか?
もしかしたら、このインデントのせいかもしれませんよ。
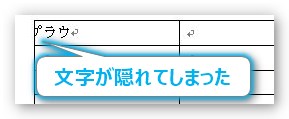

大切な機能なので、少し長い説明になります。
実際にワードを開いて動かしながら読んでもらうと理解が深まると思いますよ。

なるべく一緒に操作しながら読んで欲しいにゃ!
ルーラーを表示しよう
インデントを理解するには、「ルーラー」という定規を表示する必要があります。
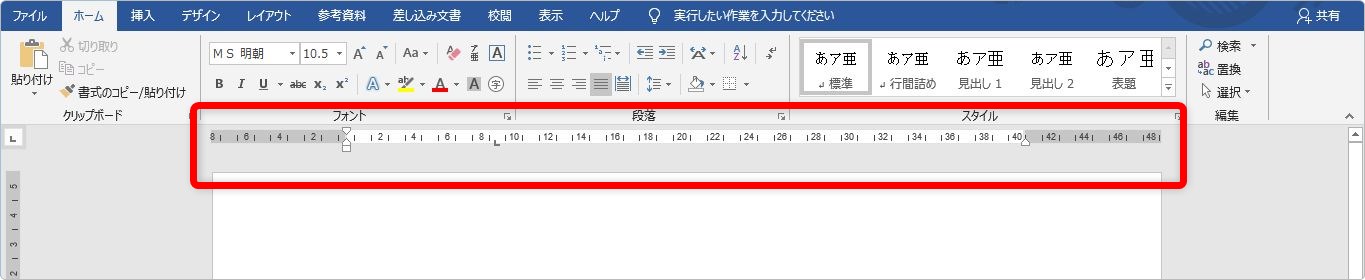
Word(ワード)でのルーラーの表示/非表示を参考に、ルーラーを表示してください。
ワードのバージョンによって、表示方法が少し違うので注意してください。
例文の用意
最初に、練習のための例文を用意しましょう。
キーボード左上の「半角/全角」キーを押して、直接入力に切り替えます。
=rand()と入力して「Enter」キーを押してみてください。
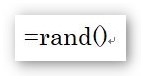
下のような例文が表示されればOKです。ちょっとした裏技ですね。

とりあえず文字があれば良いので、「あああああああ」と入力してもらってもかまわないのですが・・・。
インデントマーカーの説明
画面上部のルーラーにあるのがインデントマーカーです。
![]()
右側のインデントは「右インデント」という名前で1種類しかありません。
しかし、左側のインデントは3つの部品に分かれています。
拡大するとこんなかんじ。
![]()
それぞれ名前がついています。上から順番に、
- 1行目のインデント
- ぶら下げインデント
- 左インデント
です。

それぞれの働きを理解したら、インデントはバッチリということになります。
では、例文を動かしながら試してみましょう。
まずは簡単な「右インデント」から。
最初に大切なことを。
インデントは段落ごとに設定できる機能です。
そう。行ごとではなく、段落ごとです。この違いは大切。
インデントを動かすと、段落に入力されている文書すべてが移動するのです。選択する時も、1段落に設定するのであれば文字を引っ張る(選択する)必要はありません。カーソルが置いてある段落の行すべてが動きます。
※行と段落の違いが曖昧な方は、Word(ワード)の文章を入力する画面の説明│行と段落の違い│行区切りをご覧ください。
まず、1番上の段落で練習したいので、1番上の段落の好きな場所をクリックしてカーソルを置いてください。下の画面では、「を、それに」の文字の前に置いています。
ルーラー右側の ![]() にマウスを移動し、左へドラッグ(引っ張る)しましょう。「32」の目盛りまで移動してみましょうか。
にマウスを移動し、左へドラッグ(引っ張る)しましょう。「32」の目盛りまで移動してみましょうか。
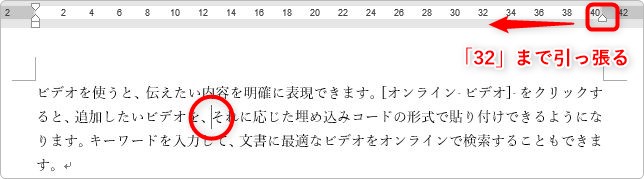
違う場所をクリックしてしまうと「タブ」が付いてしまうので要注意。
![]()
付いてしまったら[元に戻す]ボタンで戻るか、そのタブを上か下にドラッグすると消えますよ。
「タブ」も大切な機能の1つなので、インデントを理解したら次に確認してください。
さて、下の画像のようになりましたか?
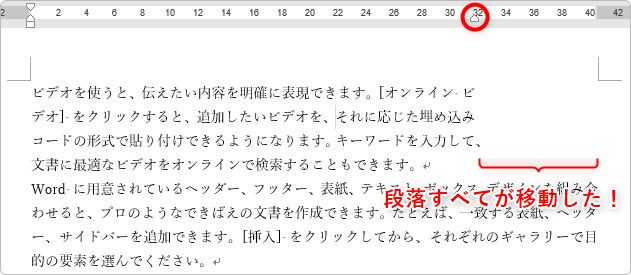
右インデントは、文字が折り返す右側の場所を(段落ごとに)自分で設定できる機能です。
右側で動かせるのはこの右インデント1か所だけなので分かり易いと思います。
では、3つも部品がある左側について説明します。
先ほど書いたように、

こちらがそれぞれの名称です。順番に試してみましょう
左インデント
一番基本となるのが、「左インデント」です。
![]()
「左インデント」は段落全体を移動する役割があります。
上についている「1行目のインデント」と「ぶら下げインデント」も一緒に動きます。
つまり、3つの中で一番偉いといえますね。
下の画像は「左インデント」を「10」まで動かしたところです。
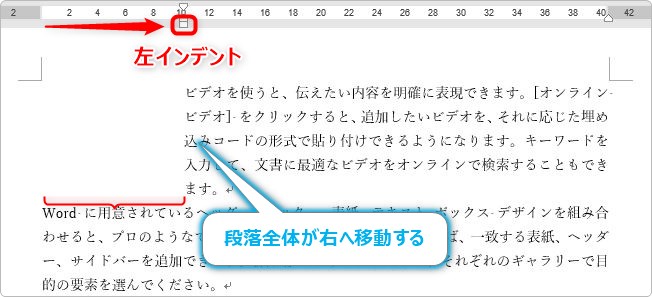
1行目のインデント
次に「1行目の」インデントです。
![]()
こちらは、段落全体の1行目だけを動かすインデントです。
先ほどの画像から、「1行目のインデント」を「16」まで動かしてみました。
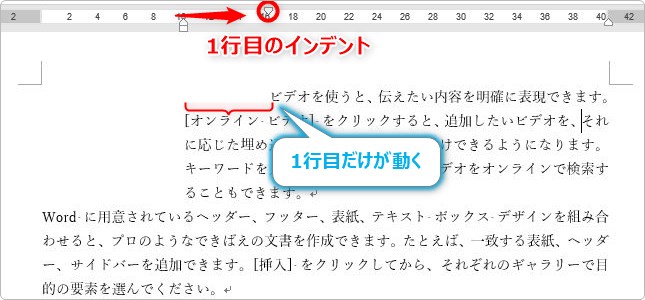
段落の中の1行目だけが動いているのが分かります。
その後に、先ほどの「左インデント」の復習です。
「左インデント」は全てのインデントを動かすのでした。
「左インデント」を右に引っ張ってみましょう。
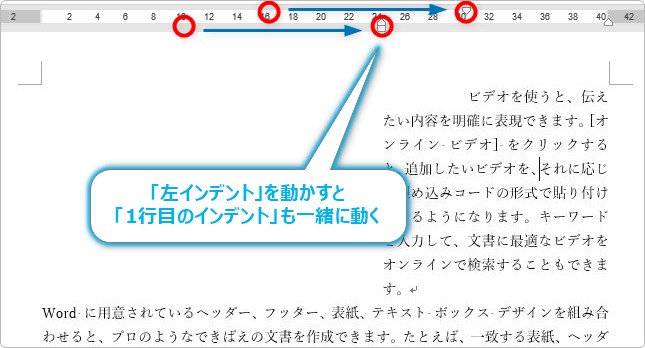
1行目のインデントも一緒に動いたはずです。練習してみたら「元に戻す」ボタンで戻りましょう。
さて、このインデント、右に動かせるだけではありません。左に動かすこともできます。
「1行目のインデント」を「4」まで移動させたのが下の画像です。
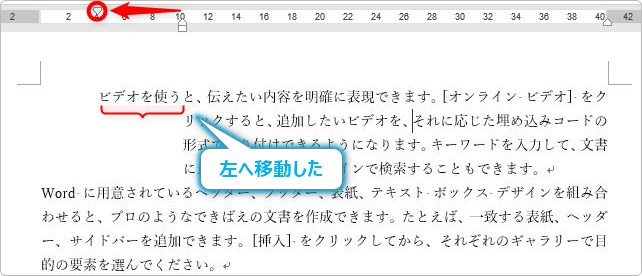
このように、段落の1行目だけをわざと左に寄せて目立たせる文章の作り方もあります。
そして、余白の左にまで動かすこともできるのです。
下の画像をご覧ください。余白の左「4」まで動かしたものです。
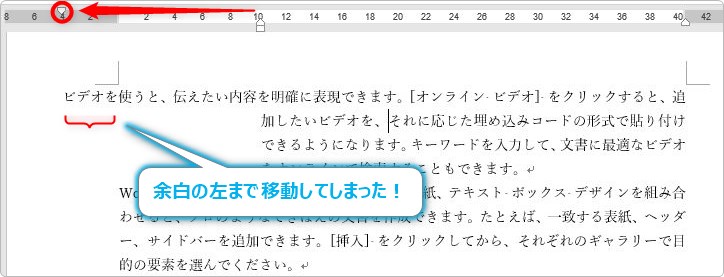
自分で動かすことはなくても、作業をしていると何かの操作のはずみでこのような状態になることがあります。
その時は「インデントがおかしくなったな!」と思って、落ち着いてルーラーを表示して、「0」の部分まで戻してあげましょう。
ぶら下げインデント
では、最後に真ん中の「ぶら下げインデント」です。
![]()
「ぶら下げインデント」という呼び方が少し分かり難くしているかもしれません。
言い換えると、段落全体の2行目以下のすべてを動かすインデントです。
「左インデント」を動かして最初の状態に戻し、「ぶら下げインデント」を「10」まで移動したのが下の画像です。
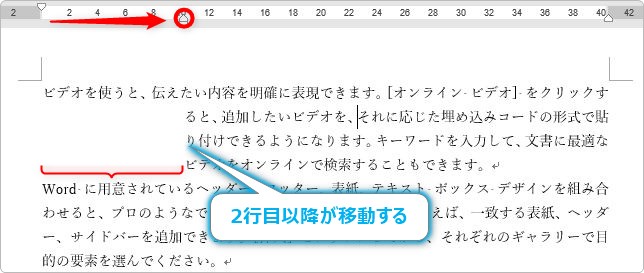
3つのマーカーのまとめ
いかがでしたか。それぞれのマーカーの働きは理解できたでしょうか。
「1行目のインデント」「ぶら下げインデント」「左インデント」
この名称がそれぞれの機能を覚えづらくしているかもしれません。
機能の内容にそって言葉を変えるなら、
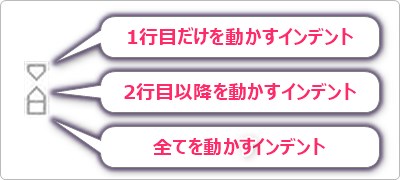
という感じで覚えると、機能が分かり易くなると思います。
これまでの説明は最初の1段落で説明しましたが、複数の段落を選択してやってみましょう。
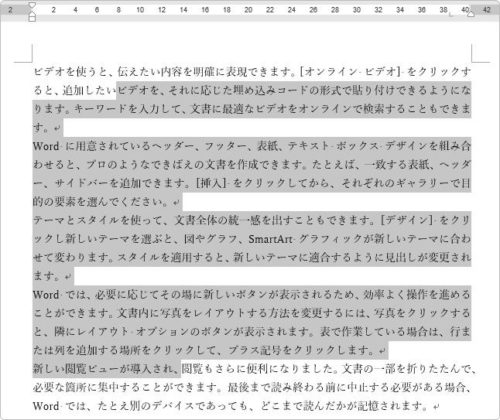
※選択の際、文字の最初から最後まで選択する必要はありません。インデントは段落に対して設定される機能なので、段落の1部が選択範囲に入っていたら大丈夫です。
「ぶら下げインデント」を「4」まで動かしてみました。
下のように、1行目だけ強調するような設定にしたりできますよ。
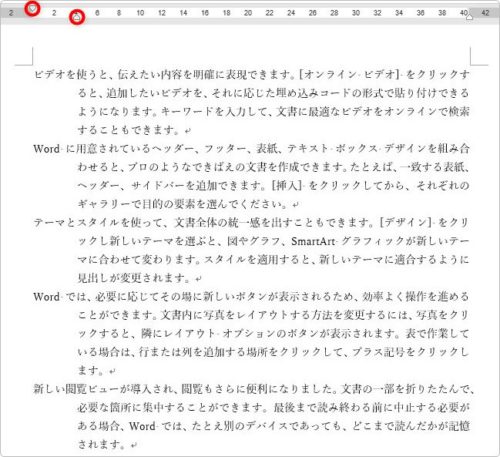
このような設定は、箇条書きを作成しているときに、力を発揮します。
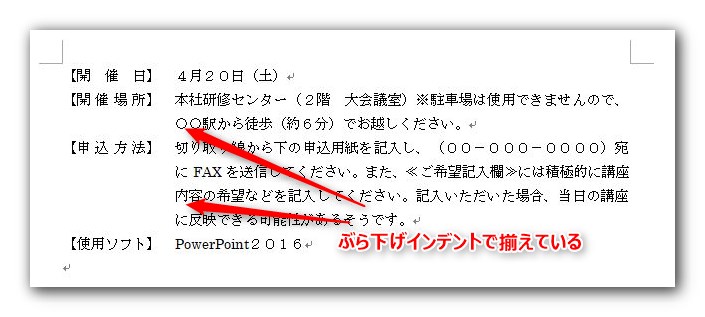
インデントマーカーを細かく動かす方法
これまでの練習で気づいた方もいるかもしれませんが、
インデントマーカーを引っ張っても大まかに動いてしまい、ぴったり数字の場所に持っていくことができません。

そんな時は、この技です。
「Alt」キーを押しながら、引っ張る。
「Alt」キーを押しながら引っ張ると、ルーラーの表示が下の画像のように切り替わります。
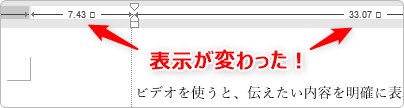
「2」「4」「6」という大まかな文字数から、「○.○○字」という小数点まで含んだ文字数の表示になります。また、この状態だと動きも細かく動かせるようになっています。
下の画像は、ぶら下げインデントを使用し、2行目を右に移動して1行目の「本社」の場所から揃えようとしたものです。
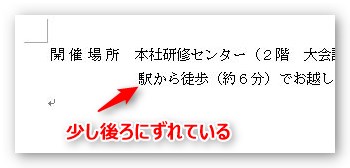
よく見ると、1行目の「本社」と2行目の「駅から」の位置が揃っていません。
こんなときは、「Alt」キーを押しながら引っ張って、きっちり合わせましょう。

また、見た目ではなく数字で正確に指定することもできます。
[ホーム]タブの[段落]の右下のボタンをクリックしましょう。

表示されたダイアログボックスの赤い四角で囲んだ場所で設定できます。
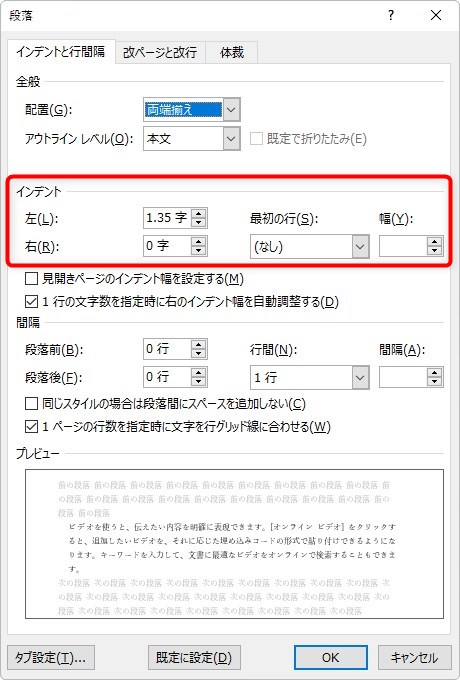
「左インデント」「右インデント」の場所は左にあり分かり易いのですが、残りのインデントは[最初の行]をクリックして選ぶことになります。

[字下げ]と「ぶら下げ」が選べます。
「字下げ」が「1行目のインデント」
「ぶら下げ」が「ぶら下げインデント」のことです。
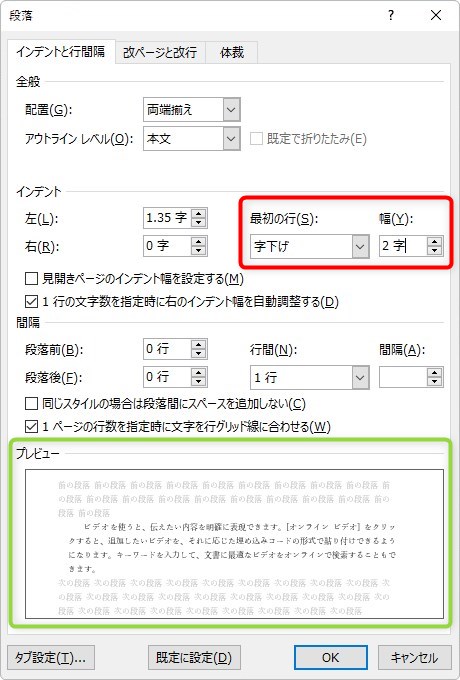
上の画像は、「字下げ」を「2文字」に設定した画面です。
下の緑色の枠をご覧ください。プレビュー画面を見ながら文字数を変更していくと結果が分かり易いですよ。
この設定画面、実はもっと簡単に出すことができます。
インデントマーカーをダブルクリックするだけです。
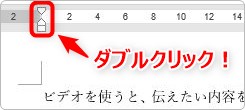
インデントマーカー以外のルーラーの場所をクリックすると[ページ設定]画面が出てしまいますので正確にダブルクリックしましょう。
まとめ
長い説明でしたので、特に大切な部分をまとめておきます。
- インデントは文字の端を揃える機能
- インデントマーカーそれぞれの働きを理解する
- 文字が揃わないトラブル時はインデント設定がおかしくないか疑う
- 「Alt」キーを押しながらだと細かく動く
ここでは、説明できませんでしたが、
- 箇条書き・段落番号
- 行区切り
- 書式のコピー
インデントを理解したあと、これらの機能と組み合わせるとさらに作業効率がアップしますよ。
インデントを理解するのはワードでのトラブルを解決する知識にも繋がります。時間をかけてでもマスターしてくださいね。

地味だけど、とにかく大事な機能なんだにゃー


