Introduction
Ver. all 2016 2019 2021 365
一覧から選択して入力するといえば「入力規則」機能の活用ですが、ショートカットキーで簡単にリスト入力もできます。
【Alt】+【↓】を使って入力の効率化をはかりましょう。
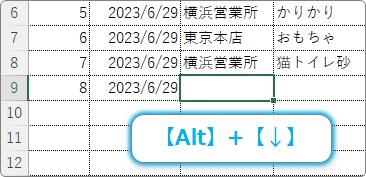

スピードアップだにゃ
データを一覧から選ぶショートカットキー
ショートカットキーの説明の前に、通常のリスト入力を簡単に・・・。
例えば下のような表でデータ入力していたときに、リスト一覧から選べるようにするには入力規則機能を使用します。
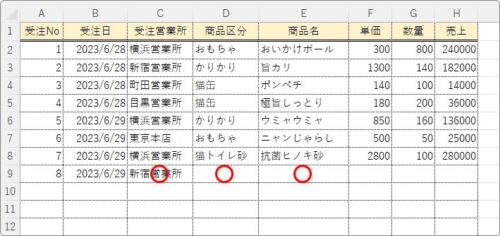
[データ]タブ → [データの入力規則]をクリック。
[入力値の種類]を[リスト]に変更して、[元の値]の場所を使用します。
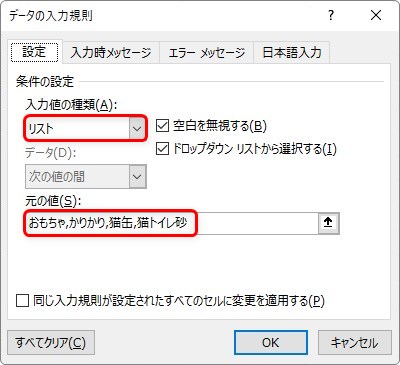
すると、入力時に「▼」が表示され。
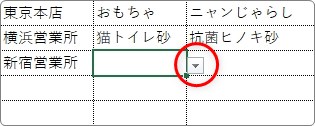
一覧から選択できるようになります。
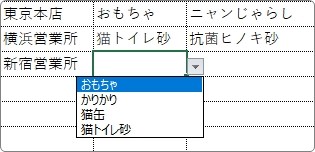
「入力規則」に関して詳しく知りたい方は、下のリンク先をご覧ください。

この便利な入力規則ですが、一度だけ作成する表の場合は、いちいち登録するのも面倒に感じるかもしれません。
そんな時に便利なのが【Alt】+【↓】のショートカットキー。
すでに入力した同じ列の文字列データの一覧を表示してくれます。
人名などのように、常に違うデータを入力しているときには使えませんが、部署名や商品名など同じ名称が繰り返し必要なデータで大活躍します。
例えば、下画像のセルで「新宿営業所」を入力したかったとします。
【Alt】+【↓】を押すと・・・。
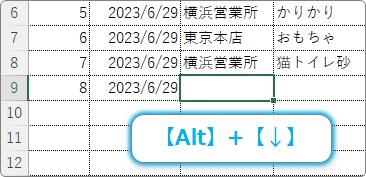
それまで入力したデータの一覧が表示されます。
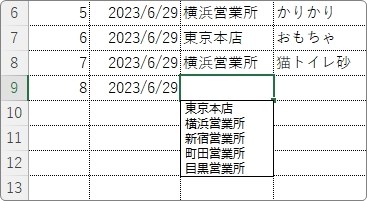
「新宿営業所」の場所まで【↓】を押して、
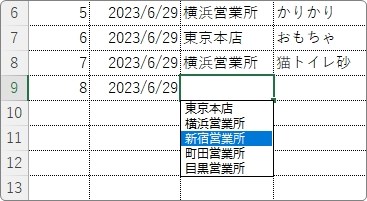
移動して【Enter】キーで確定すれば入力終了です。
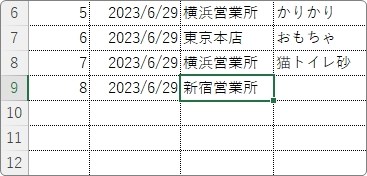
また、一覧表示されるデータが多いときは最初の1文字を入力してから【Alt】+【↓】を押しましょう。
例えば「猫」と入力すると
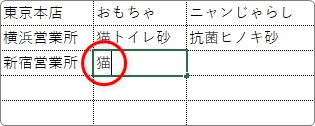
その「猫」から始まるデータが選択された状態で一覧が表示されるので、選択のために移動する手間が少なく済みます。
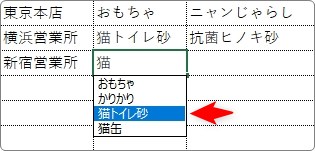
まとめ
注意したいポイントをまとめておきます。
- 文字列データだけで、数値データでは使用できない
- 一覧の並び順は「あいうえお」順
- 文字を入力してから操作すると、その文字から始まるデータが選択された状態で一覧が表示される
これらを押さえて入力スピードアップです!

データ入力が多い方には必須のショートカットだにゃ



