Introduction
Ver. all 2013 2016 2019 2021 365
エクセルでは、ほとんどの操作で「元に戻す」ボタンが使えます。しかし、機能によっては元に戻すボタンが使用できない場合も・・・。また、作業の最中に突然エクセルが強制終了してしまったり。
エクセルではフリーズ時などの自動回復用ファイルを保存する設定があります。
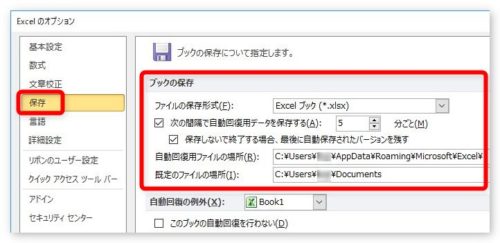
しかし、それとは別にバックアップファイルがあると安心ですね。
ここではExcel(エクセル)で自動でバックアップファイルを作成する設定を紹介します。拡張子が「.xlk」のファイルが作成されます。
ちなみに、自動回復用ファイルの拡張子は「.xlb」です。

バックアップがあるといざという時に安心だにゃ
設定方法
対象のファイルを開いたら、左上の[ファイル]をクリックして、
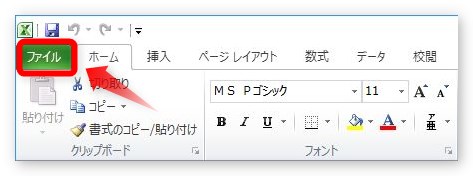
[名前を付けて保存]をクリック。
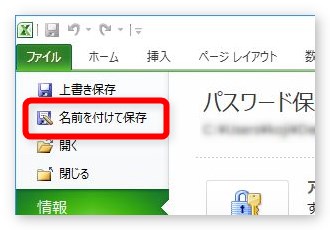
※最近のバージョンでは、次に[参照]か[その他のオプション]をクリック。
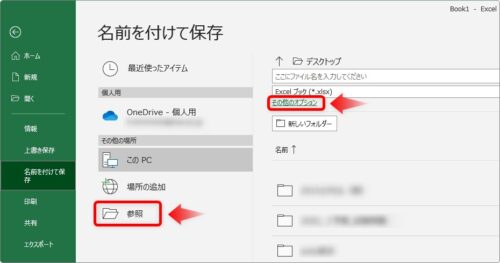
[名前を付けて保存]画面で、下にある[ツール]と書かれてある場所をクリックします。
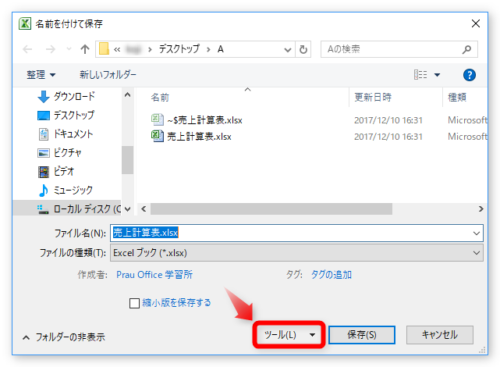
表示された一覧から[全般オプション]を選び、
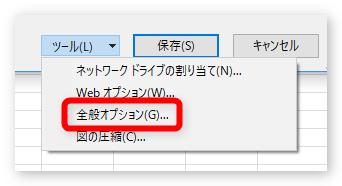
[バックアップファイルを作成する]にチェックを入れて[OK]。
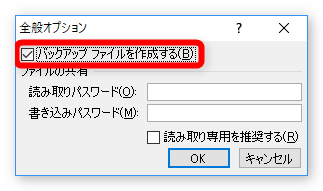
[名前を付けて保存]画面に戻るので[保存]をクリックして、上書きの確認では[はい]を押します。
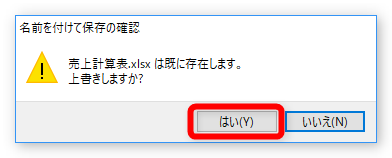
これだけで設定完了です。
この設定をすると、ファイルを保存してある同じフォルダに、バックアップファイルが作成され、上書き保存時に更新されます。
設定後のポイントをまとめます。
- 拡張子が「.xlk」のバックアップファイルが作成される
- バックアップファイルは、上書き保存時に更新される
- バックアップファイルは、元のファイルと同じ場所に作成される
3番目の「元のファイルと同じ場所」を確認してみます。
下の画面を見てください。「A」という名前のフォルダにファイルが2つありますね。
「売上計算表.xlsx」が元のファイルですが、その上に「売上計算表のバックアップ.xlk」というファイルがあります。これがバックアップファイルです。
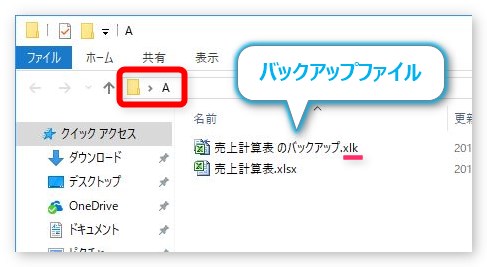
ちょっと実験してみます。
元ファイルの「売上計算表.xlsx」だけを「A」フォルダから「B」フォルダに移動します。
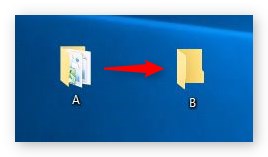
そして「B」フォルダに移動したファイルを開き、すぐに上書き保存をしてみると・・・。
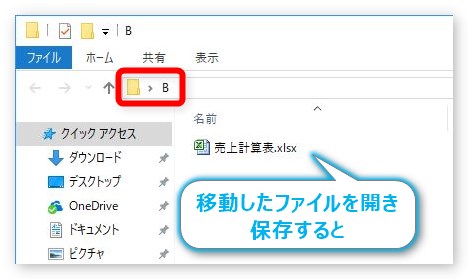
ちゃんと「B」フォルダにバックアップファイルが作成されました。
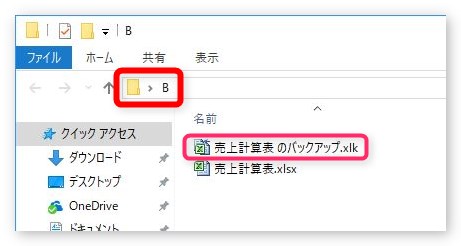
バックアップファイルは、常に元ファイルがある場所に作成されるということが確認できました。
バックアップファイルを開く
また、万が一の時ですが、バックアップファイルをダブルクリックすると下のメッセージが表示されます。
 [開こうとしている’ファイル売上計算表のバックアップ.xlk’は、実際にはその拡張子が示すファイル形式ではありません。このファイルを開く前に、ファイルが破損していないこと、信頼できる発行元からのファイルであることを確認してください。ファイルを今すぐ開きますか?]
[開こうとしている’ファイル売上計算表のバックアップ.xlk’は、実際にはその拡張子が示すファイル形式ではありません。このファイルを開く前に、ファイルが破損していないこと、信頼できる発行元からのファイルであることを確認してください。ファイルを今すぐ開きますか?]
長いメッセージですね。自分で作業しているファイルのバックアップならば、気にせず[はい]を押しましょう。エクセルで開いてくれます。
しかしファイル名はもちろんそのまま。
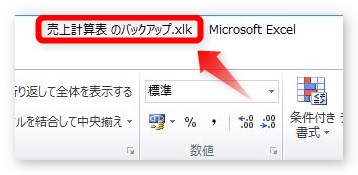
ちゃんと元の名称で保存し直した方がよいですね。また、バックアップの自動設定は引き継がれています。
まとめ
コンピュータで作業していて一番悲しくなるのはフリーズや自分のミスで数時間の作業が消えてしまうこと・・・。
万が一のために、バックアップの設定をしておきましょう。

最悪の事態を何とかできるかもしれないにゃ


