Introduction
Ver. all 2010 2013 2016 2019 2021 365
エクセルでセル内の文字を綺麗に揃える方法です。文字数が異なる場合でもなるべく見やすくしたいですね。
下の画像のように、左寄せの項目をセル内に均等割り付けした状態にする設定です。
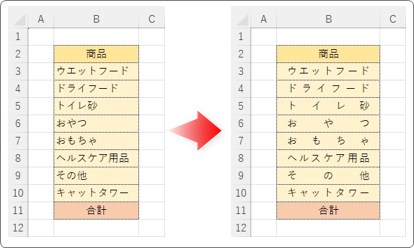
「均等割り付け」機能と「インデント」機能を使用します。

文字数が少ないデータのときは見やすくなることがあるにゃ
文字幅を綺麗に揃える方法
今回は、下のデータを使用します。
商品名を入力しただけの状態です。
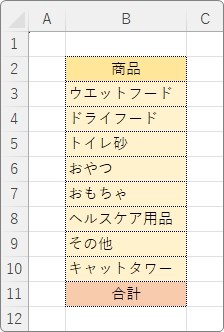
設定したい範囲を選択したら、
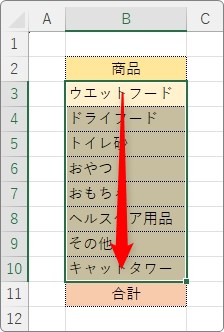
[ホーム]タブ → [配置]起動ツールをクリック。

表示された[セルの書式設定]の[配置]タブで、[横位置]の場所をクリック。
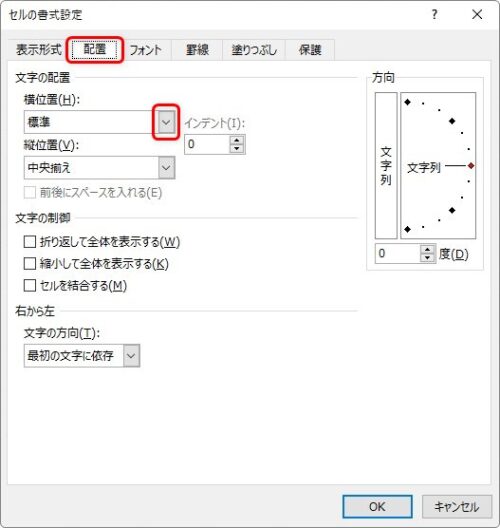
一覧の一番下にある[均等割り付け(インデント)]を選びます。
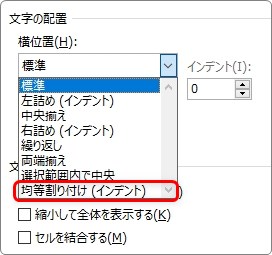
[OK]を押すと、文字数に応じてセル内に均等になるように間隔が調整されます。
この状態でもよいのですが、左右の端に余白がありません。
ちょっと見づらいですね。
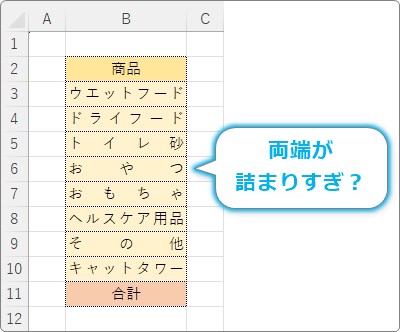
こういう時は、インデント機能を使用します。
※インデントとは文字の位置をずらす機能です
[ホーム]タブ → [インデントを増やす]を1回押すと、

両端が1文字づつ空いた状態になり見やすくなります。
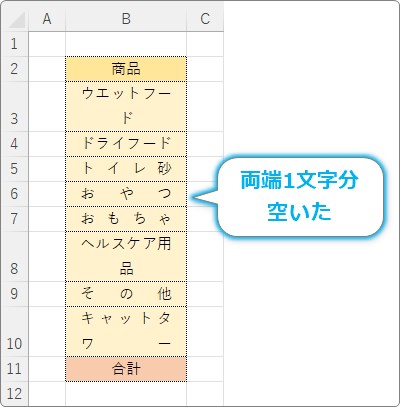
同じ設定は「均等割り付け」を設定した、すぐ右側にもあります。
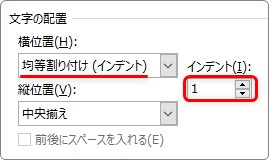
均等割り付け設定時に、同時に設定しておくのも良いですね。
さて、気になるのが文字数の多いセルが2行になってしまうことです。
インデントを設定することで左右1文字づつ、合計2文字増えてしまうのが理由です。
列番号の間にマウスを移動して列幅を広げてあげましょう。
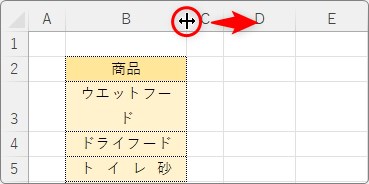
すると簡単に1行に収まるのですが、自動で行の高さは変更されないので、これも気になります。
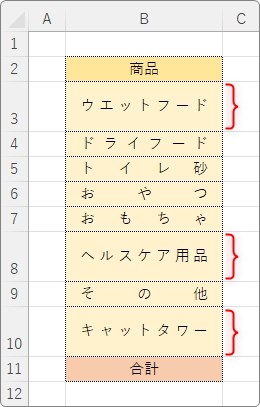
行の幅を一括で修正するには、対象の行範囲を行番号の上を引っ張って行選択、
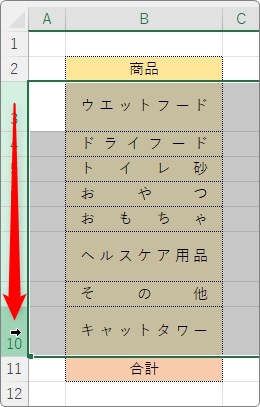
選択した行番号の、どこでも良いので行番号の間にマウスを移動してダブルクリック。
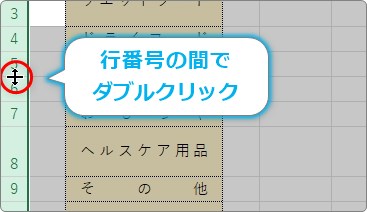
これで、選択した行幅が全て文字の高さに合うように自動調整されます。
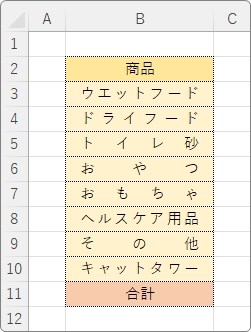
作業終了です。
まとめ
均等割り付けを使用した後に、インデントで左右を空けるのがポイントです。
後から列幅や行の高さを変更するのが面倒な時は、最初から列幅を2文字程度広げてから作業するのがおすすめです。

最初から広げておけば、設定後きれいに列幅に収まりますよ。
列幅や行の高さは、選択後にダブルクリックすると自動調整されるのは、是非覚えておきたいテクニックです。

左寄せのままの方が良いときも多いにゃ


