Introduction
Ver. all 2016 2019 2021 2024 365
エクセルの帯グラフで構成比のパーセントを付ける方法です。
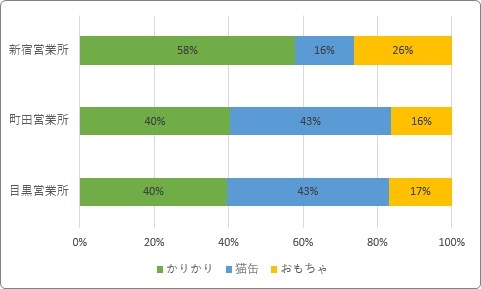
円グラフの場合は簡単にパーセントを付ける機能が存在するのですが、残念ながら帯グラフにはありません。
そのため構成比を算出した表を新たに用意しておく必要があります。

もう一つ表を作るんだにゃ
構成比が分かる新たな表を作成する
今回は、下の表を使用して説明していきます。
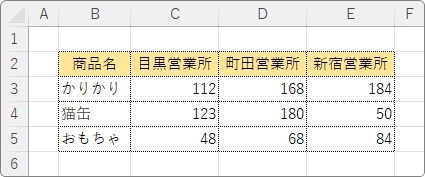
そのまま帯グラフ(100%積み上げ横棒グラフ)を作成すると、下のグラフが作成できます。
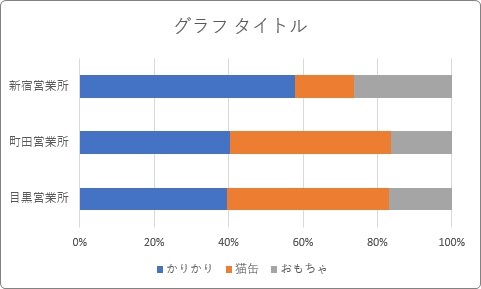
円グラフの場合は、[データラベルの書式設定]から簡単に割合のパーセンテージを付けることができます。
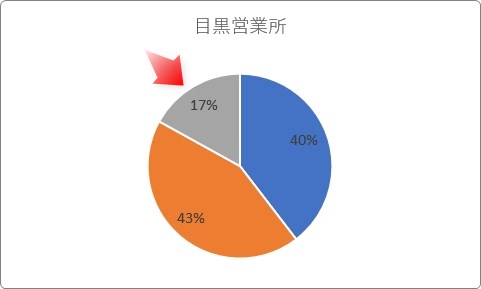
しかし、残念ながら帯グラフにそのような機能は存在しません。
そのため、パーセンテージを表示するための表を新たに作成する必要があります。
まず、もとの表の下に構成比(パーセンテージ)を出すための「合計」を算出しておきます。
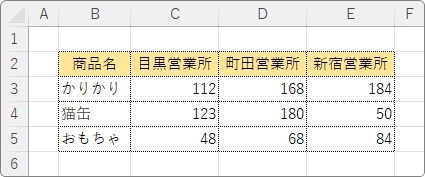
↓
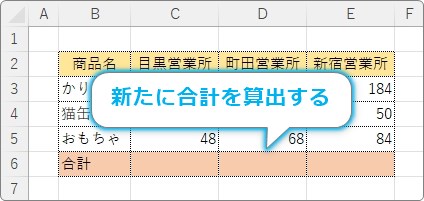
算出したいセルを選択して、[オートSUM]ボタンを2回押せばOKです。

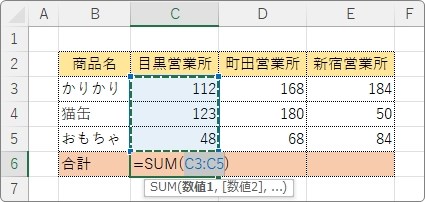
合計を算出したら、
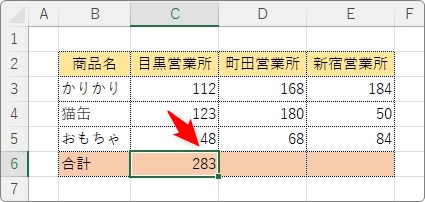
右へオートフィル機能を使用してコピー。
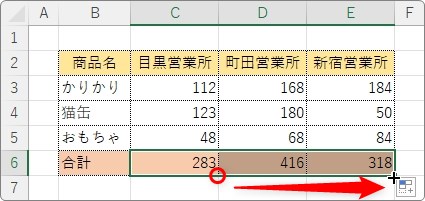
これで、新しい表を作成する下準備が完了です。
次に、今作成した合計欄を抜かした範囲を選択して、
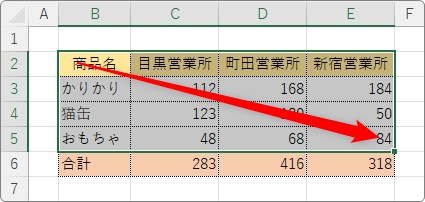
コピー。
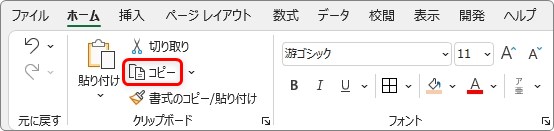
下の場所に貼り付けます。
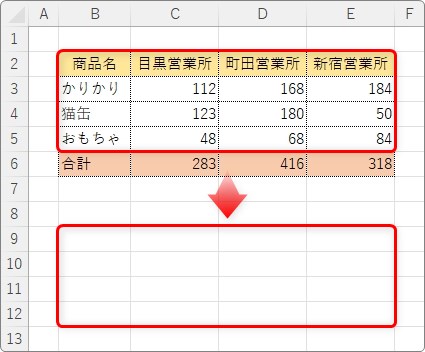
貼り付け先の左上を選択しておいて、[貼り付け]ボタンを押すだけです。
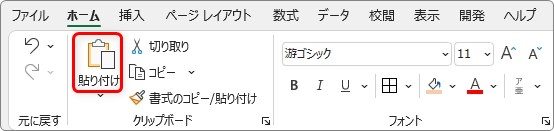
貼り付きました。
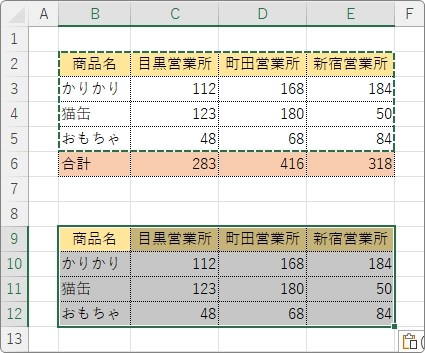
貼り付けた表のデータ部分を構成比に変更します。
まず、必要ないデータ部分を選択して、【Delete】キーで削除。
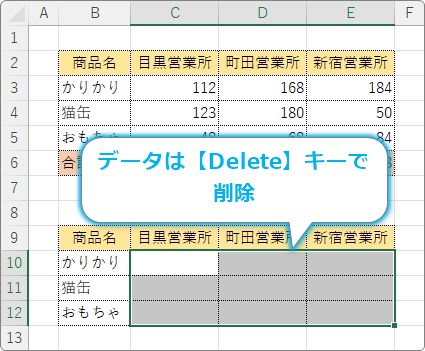
その場所に新たに計算式を作成します。
今回の場合は、「C10」に
=C3/C$6
の計算式を入力します。
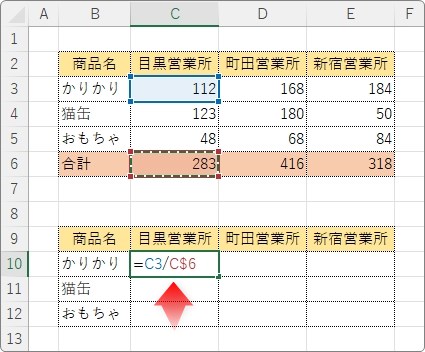
構成比は、結果を出したいセルを合計で割り算することで算出できます。
上の表のセル番地を見ていただくと分かり易いと思います。
また、今回のポイントは「C6」のセルを複合参照にしているところです。
「C$6」と数字の前だけ$記号を付けていることで、オートフィル機能を使用してコピーする際に行が固定されてコピーが楽になります。
構成比の算出に関しての詳しい説明は、下のリンク先をご覧ください。

また、複合参照に関しては下のリンク先をどうぞ。

さて、一か所計算式を作成して構成比を算出したら、
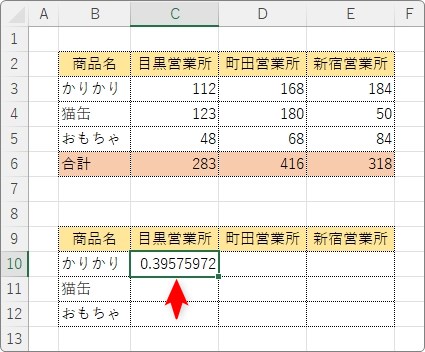
後はオートフィル機能を使用して下と右にコピーです。
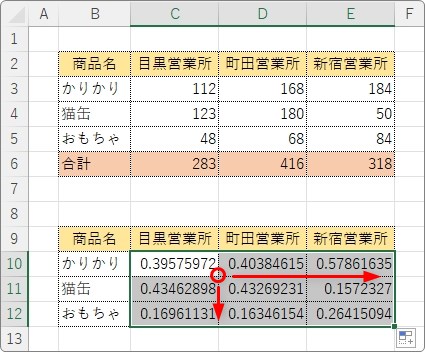
続いて、見た目もパーセント表示に変更しましょう。
[パーセント スタイル]ボタンを押すだけで、

OKです。
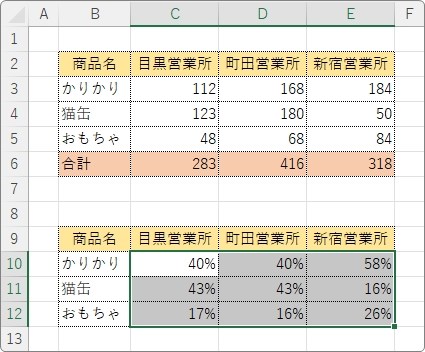
これでグラフ作成のための新しい表の完成です。
作成した表から帯グラフを作成する
構成比の表を新しく作成したら、後は普通に帯グラフを作成するだけです。
表全体を選択して、
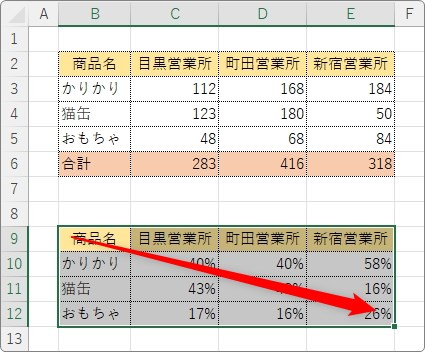
[挿入]タブ → [縦棒/横棒グラフの挿入]をクリック。

一覧から、[100% 積み上げ横棒]を選択します。
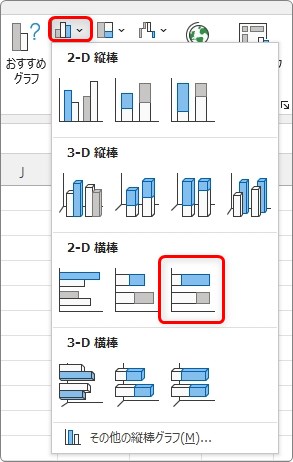
最初の表で作成するのと全く同じグラフが作成されます。
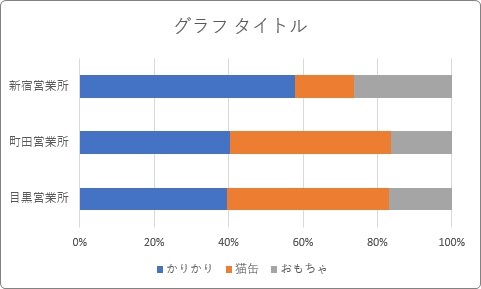
グラフをクリックすると表示される右上の「+」をクリックして、[データ ラベル]にチェックを入れます。
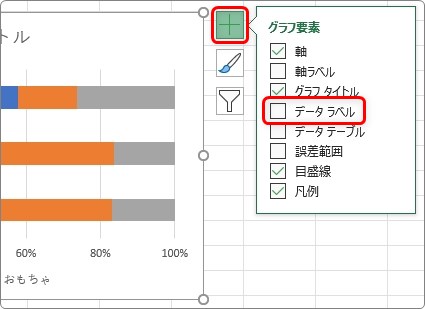
これで、パーセンテージのラベルが表示されます。
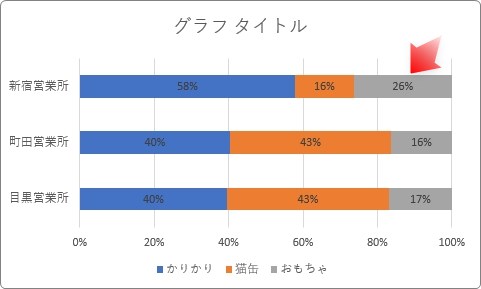
まとめ
円グラフと違い、帯グラフでパーセンテージを表示するのは大変ですね。
最初に新しい表を作成する必要があります。
また、構成比を算出する必要があるので数式が苦手な方にとっては面倒に感じるかもしれません。
帯グラフを使用する際は割合を相手に伝えたい時のはずです。そのうちアップデートで自動でパーセント表示ができるようになると嬉しいですね。

帯グラフは割合を知りたいグラフだからボタン1つで表示できるようになって欲しいにゃ


