Introduction
Ver. 2013 2016 2019 2021 365
Excelのグラフで、軸を反転させる方法です。左右や上下の位置を入れ替えましょう。
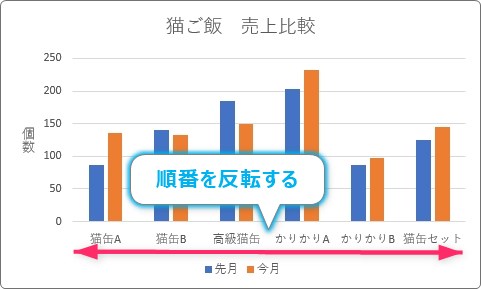
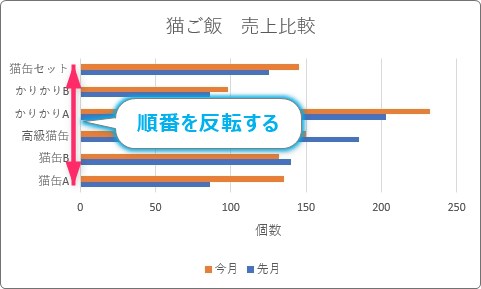
系列(棒)の順番を変更したい場合は、下のリンク先をご覧ください。


横棒グラフは、反転したい場合が多いはずにゃ
縦棒グラフや折れ線グラフの軸を反転させて逆にする方法
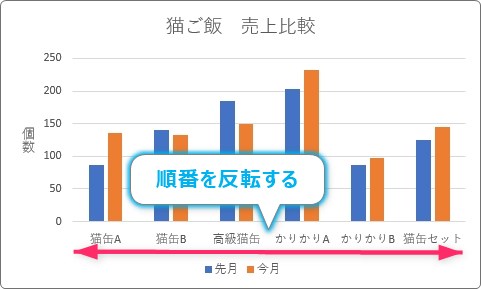
縦棒グラフや折れ線グラフのように、下にある横軸を反転させたい場合は、横軸の系列名の文字上で右クリックします。
※マウスの下に「横(項目)軸」と表示されたのを確認してから右クリックしましょう。
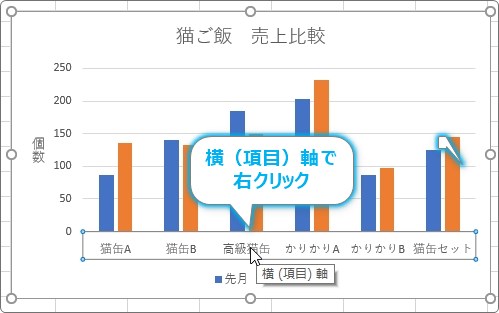
表示された、ショートカットメニューで[軸の書式設定]をクリック。
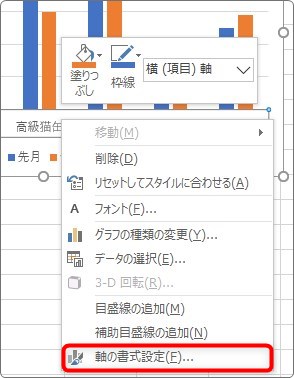
画面右側に、[軸の書式設定]作業ウィンドウが表示されます。
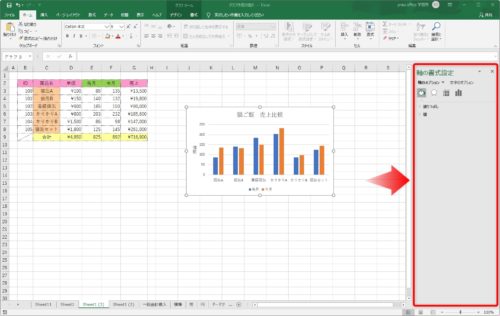
その場所で、[軸のオプション]へ移動して、[軸のオプション]の「▷」をクリックして、
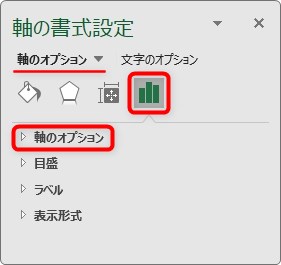
折り畳まれていた、メニューの一覧を表示します。
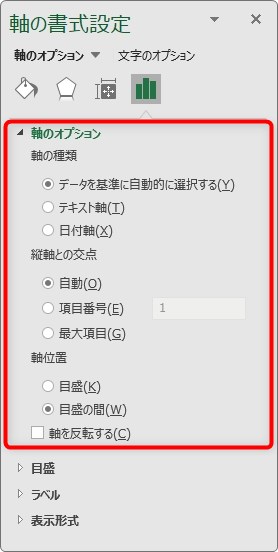
その中の、[軸を反転する]にチェックを入れましょう。
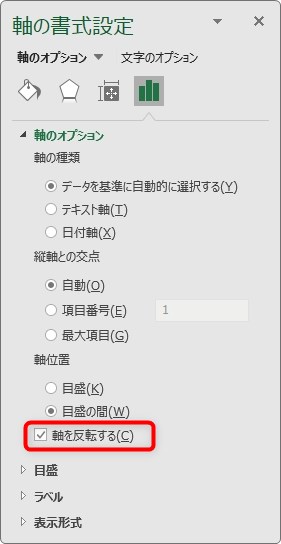
これで軸の項目順番が反転してくれます。
しかし、同時にグラフ全体も反転してしまいます。目盛りが右側に移動するのが気になるかもしれません。
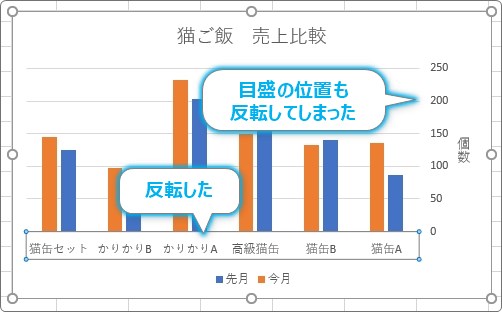
そのままで問題ない場合は良いのですが、困る場合は、[最大項目]にもチェックを入れましょう。
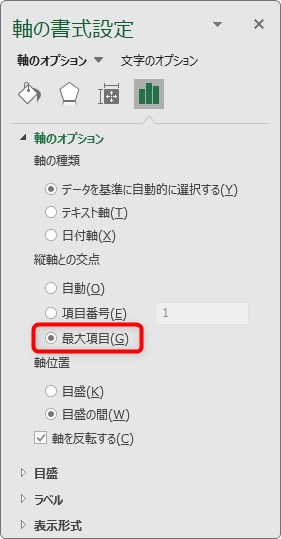
これで目盛りが左に戻ります。
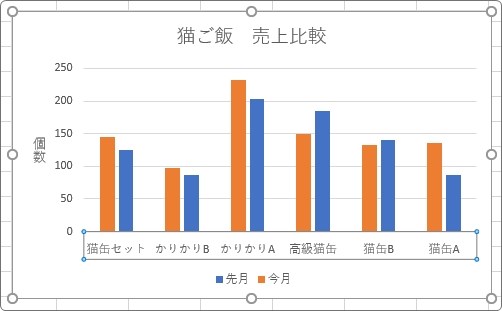
横棒グラフの軸を反転させて逆にする方法
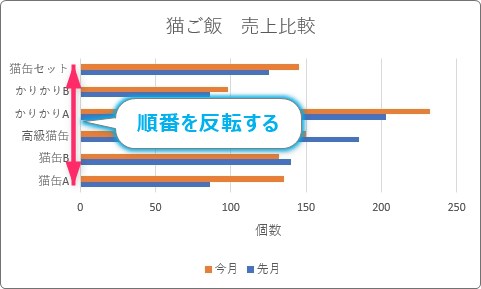
縦棒グラフのように、左にある横軸を反転させたい場合は、縦軸の系列名の文字上で右クリックします。
※マウスの下に「縦(項目)軸」と表示されたのを確認してから右クリックしましょう。

表示された、ショートカットメニューで[軸の書式設定]をクリック。
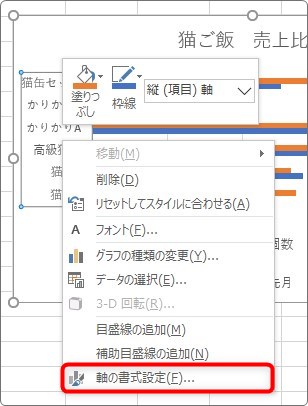
画面右側に、[軸の書式設定]作業ウィンドウが表示されます。
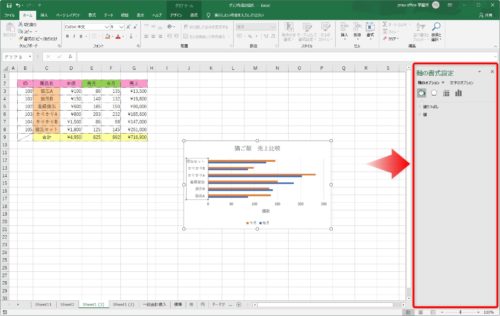
その場所で、[軸のオプション]へ移動して、[軸のオプション]の「▷」をクリックして、
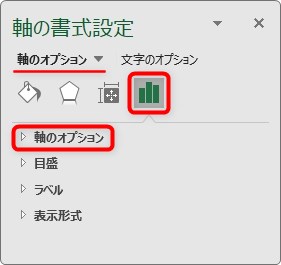
折り畳まれていた、メニューの一覧を表示します。
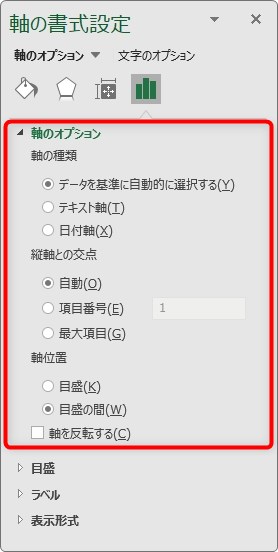
その中の、[軸を反転する]にチェックを入れましょう。
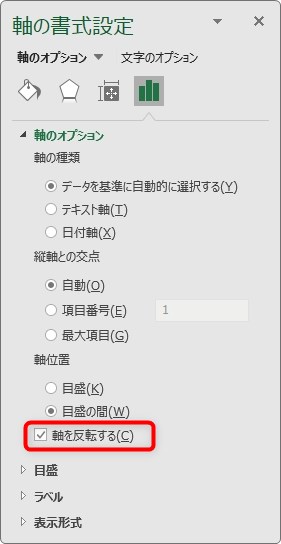
これで軸の項目順番が反転してくれます。
しかし、同時にグラフ全体も反転してしまいます。目盛りが上に移動するのが気になるかもしれません。
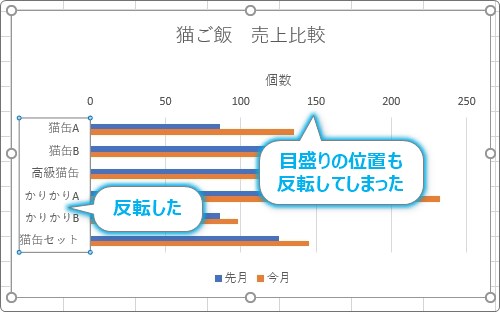
そのままで問題ない場合は良いのですが、困る場合は、[最大項目]にもチェックを入れましょう。
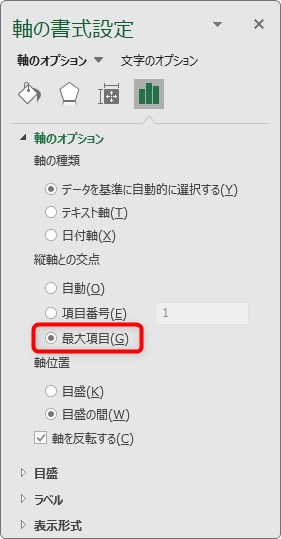
これで目盛りが下に戻ります。
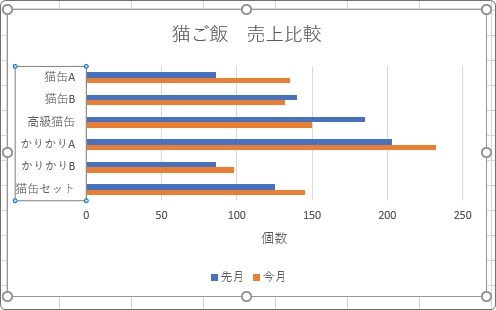
まとめ
縦軸や横軸が存在するグラフであれば、このように順番を逆にすることができます。
グラフの元となる表を修正する必要が無くなるので楽ですね。

2か所変更が必要なのがポイントだにゃ


