Introduction
Ver. all 2016 2019 2021 2024 365
Excel(エクセル)で列幅の違う表を同じ画面に貼り付ける方法です。
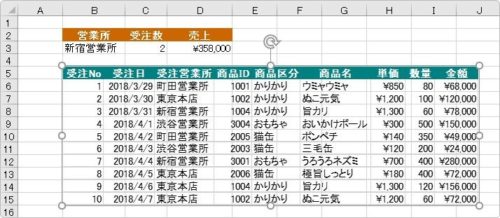
Excelでは、列幅の違う表を上下に作成することはできません。片方の表を図として貼り付けすることで見た目上おなじ場所に置くことができます。また、元のデータとリンクすることで、データ変更が反映されます。
同じ機能として[カメラ]機能も用意されています。
また、印刷で使用するだけならば、図として貼り付けるだけで可能です。方法は下のリンク先で紹介しているのでご覧ください。


印刷が必要な場合に活躍するにゃ
列幅の違う表を貼り付けるやり方
では、下の小さな表の下に、
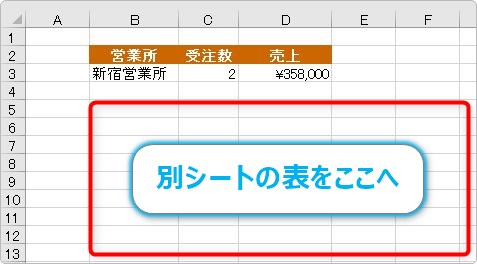
隣のシートに用意した表を貼り付けてみます。
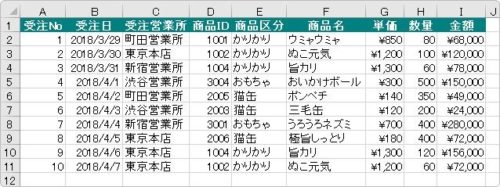
まず、貼り付けたい表全体を選択して、
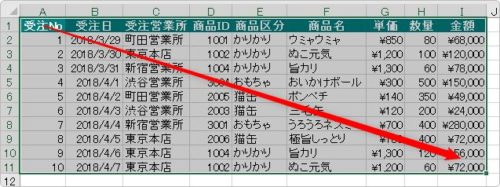
[ホーム]タブ → [コピー]をクリック。
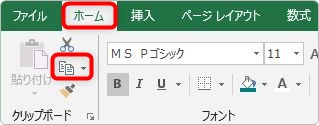
貼り付け先のセルを選択して、

[ホーム]タブ → [貼り付け]の下部分をクリック → [リンクされた図]をクリック。
※エクセル2003までは【Shift】キーを押しながら、[メニューバー] → [編集]で表示されます。
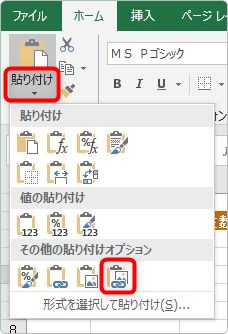
これで、元の表とリンクした図として貼り付けられます。
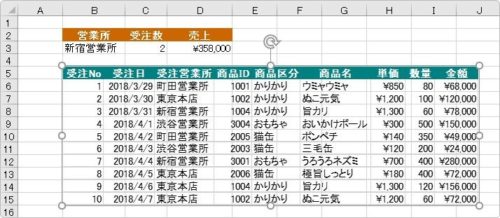
図として貼り付いているので、サイズ変更や移動も自由自在です。
大きくしてみました。
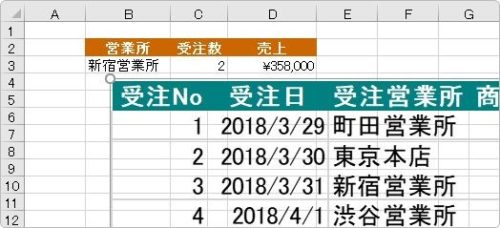
図とはいっても、元データとリンクされているので、ダブルクリックすると、
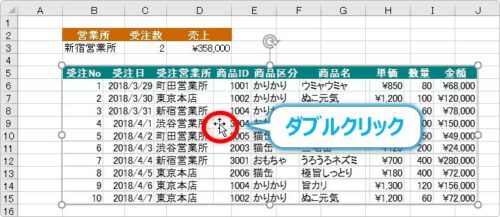
元のデータへ移動してくれます。
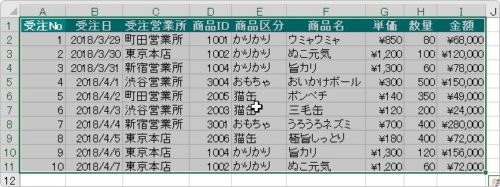
元データを変更した場合は、ちゃんと今貼り付けた表にも反映されますよ。
列幅が異なる表を貼り付けた場合は、セルの枠線が重なってしまうのが気になる方もいるかもしれませんね。
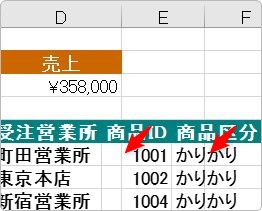
セルの枠線は印刷されないので無視しても良いのですが、気になる方は[表示]タブ → [目盛線]のチェックを外してあげましょう。
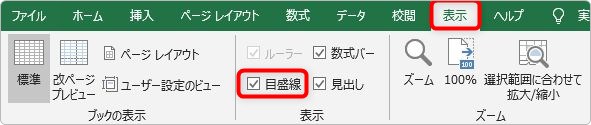
下図のようにセルの枠線が非表示になるので見た目がスッキリします。
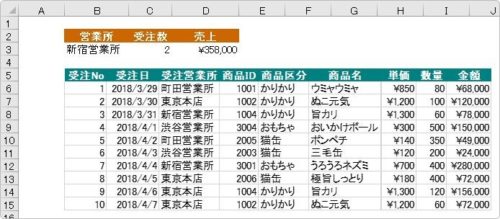
カメラ機能について
この「図としてリンク貼り付け」するのと同じ機能で[カメラ]というものが存在します。
リボンの初期状態では表示されていないので、自分でリボンに追加する必要があります。
[ファイル] → [オプション] → [リボンのユーザー設定]を選び、左上部で[リボンにないコマンド]の一覧にある[カメラ]を右側に[新しいグループ]を作成してから追加します。
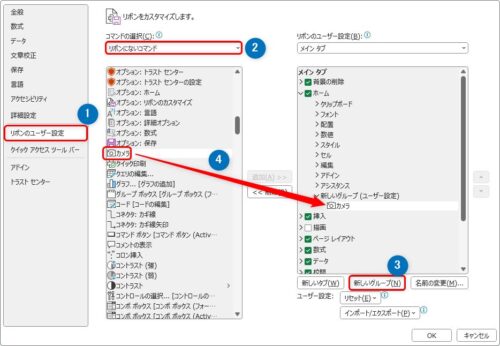
リボンの好きな場所で右クリックして[リボンのユーザー設定]を選択しても同じ画面が表示されます。
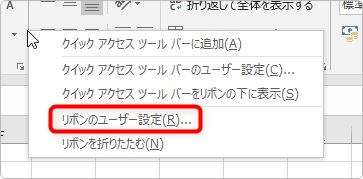
こちらの方が簡単ですね。
[ホーム]タブの1番右側に追加してみたのが下の画面。

貼り付けたい表を選択して[カメラ]ボタンをクリックすると、マウスポインタが十字に変わるので、
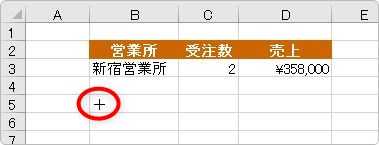
貼り付け先をクリックすると、その場所に貼り付きます。
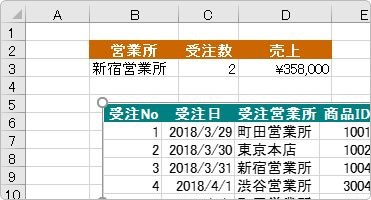
機能としては[リンクされた図]と同じなので、今このカメラ機能を使用する必要はないかもしれません。
まとめ
いっけん便利そうなこの機能ですが、全ての作業は元の表で行う必要があります。そうなると使う場所が限られてきますね。
複数の表を1枚に印刷したい場合に、印刷用のワークシートを別に作成して、この機能を使用して表を並べるような使い方が多いのでは。
1度だけの印刷ならば図として貼り付ければよいのですが、一定期間ごとに印刷が必要で、データ更新の可能性がある場合に活躍しますね。

頭のすみに入れておくと、そのうち活躍しそうだにゃ



