Introduction
Ver. all 2013 2016 2019 2021 365
エクセルで表を作成する手順を何回かに分けて説明します。
第3回は、セルの書式設定です。
エクセルでの書式設定は数多くありますが、今回は基本的な色や文字設定についての説明です。
※WordやPowerPointを普段使用している方にとっては、ほとんど同じで必要のない説明になりますので読む必要はないかもしれません。
説明するリボンの機能は[ホーム]タブの明るくした箇所です。
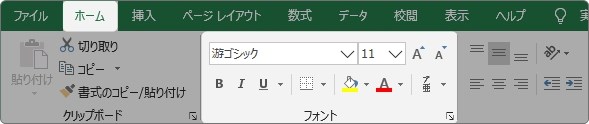

表を見栄え良く作成するには大切な機能だにゃ
\ このページの動画解説は下をクリック! /
フォントの変更
今回の書式設定の練習は、上部のタイトル「売上計算表」の場所で試していきたいと思います。
「フォント」とは文字のこと。文字の種類(形)を簡単に変更できます。
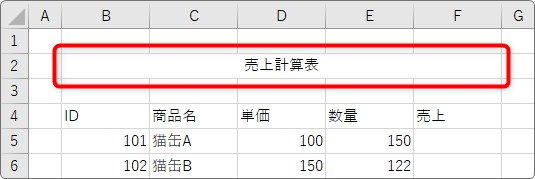
設定を行うには、まずクリックしてアクティブにする(選択する)必要があります。
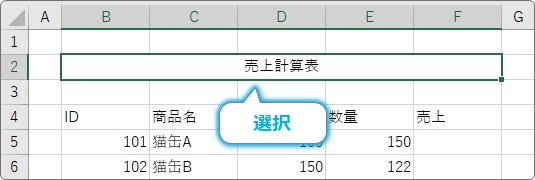
そういえば、前回の説明で「B2:F2」までセルを結合しています。
「B2:F2」を選択して、[セルを結合して中央揃え]を押しておきましょう。

ちなみに前回の説明はこちら、Excel(エクセル)での表の作成方法 ②|セルの結合と解除にあります。
[ホーム]タブの左上に[游ゴシック]という場所があります。これがフォントの変更場所です。
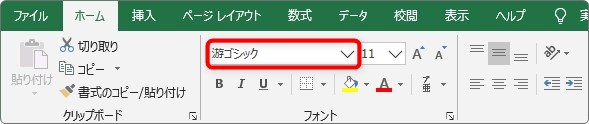
右側の「![]() 」をクリックすると、フォントの一覧が表示されます。
」をクリックすると、フォントの一覧が表示されます。
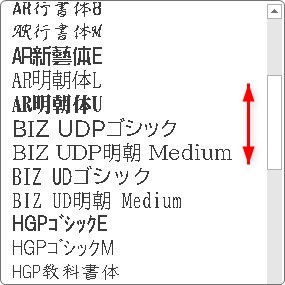
かなりの種類がありますね。好きなフォントを選べば変更できます。
フォントを変えるだけで表の全体印象が変わる場合もありますよ。
下の画像は、フォントを[HG丸ゴシックM-PRO]に変更したものです。
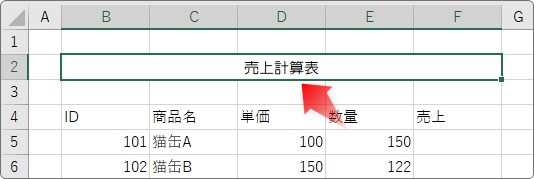
やわらかい感じになりましたね。
フォントサイズの変更
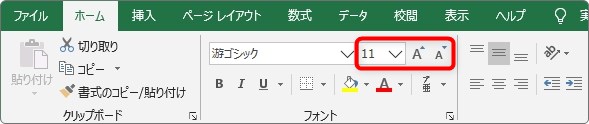
3つの場所すべて文字の大きさに関わる場所です。
1番左が、大きさを数字で指定できる場所で、残り2つがボタンで指定できます。
下の画像は、サイズを「11」から「18」に変更したものです。
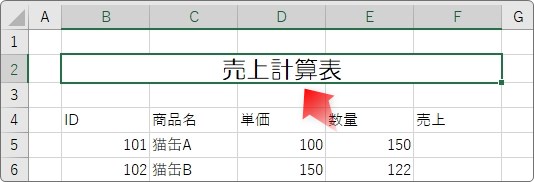
やはり、タイトルは大きめがいいですね。
太字・斜体・下線
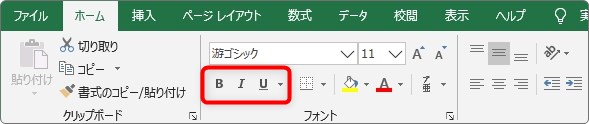
この3つの機能はセットで覚えましょう。理由は、他のソフトウェアでも同じボタンが存在するからです。
1度覚えればどこでも同じ機能が使用できるのがこちらのボタンです。
まず、太字。
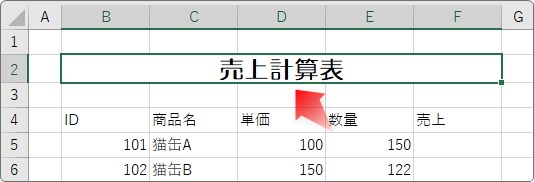
次が斜体。
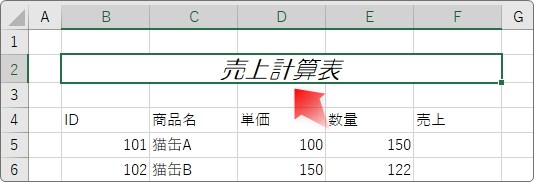
そして下線。
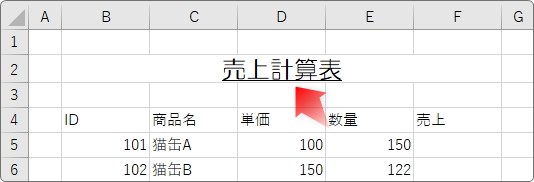
下線に関しては右側の▼をクリックすると二重下線も選べます。
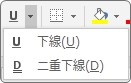
Wordなどの文書作成ソフトと比べれば使用する機会は低いかもしれません。
罫線
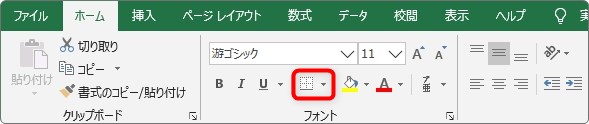
こちらの「![]() 」をクリックすると出てくるのが下の一覧。
」をクリックすると出てくるのが下の一覧。
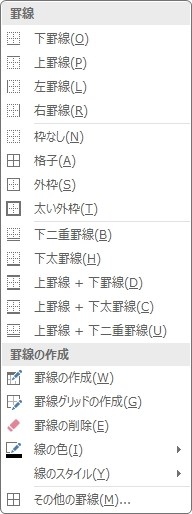
選択した場所に対して細かく線を引くことができます。
エクセルにとって、罫線は大切な機能なので次回詳しく説明します。
塗りつぶしの色・フォントの色
ペンキの缶をひっくり返したアイコンがセルの塗りつぶしです。
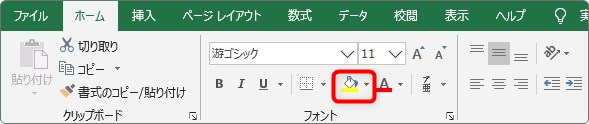
▼をクリックすると色を選ぶことができます。
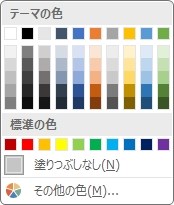
すぐ右隣はフォントの色を変更するボタンです。
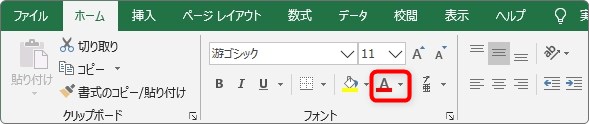
▼をクリックすると色を選ぶことができます。

塗りつぶしの色を「青」、フォントの色を「白」に設定したのが下の画像です。
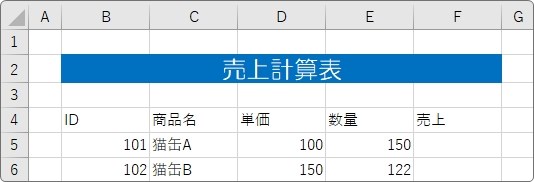
塗りつぶしの色とフォントの色。
2つの色をうまく組み合わせると見やすくしたり目立たせることができますね。
ふりがなの表示/非表示
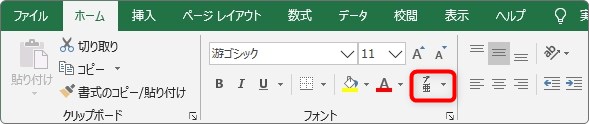
クリックするとふりがなを表示できます。
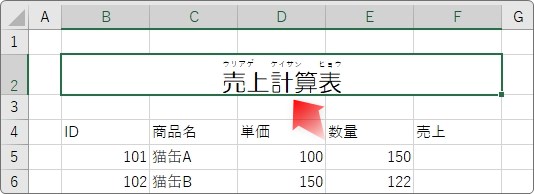
右側の▼をクリックをクリックすると編集も可能です。

[ふりがなの編集]では、ふりがなの文字を自分で変更できますし、
[ふりがなの設定]では、ふりがな部分の
- 文字の配置の変更
- カタカナからひらがなへ変更
- フォントの色を変更
- フォントの大きさを変更
などが設定できますよ。
まとめ
Excelは表計算ソフトウェアのため、文書作成ソフトウェアのWordやプレゼンテーションソフトウェアのPowerPointと比べると、見た目に関する書式設定の項目は少なめになっています。
しかし、印刷して誰かに見せるものを作成している場合は大切な機能になるのでしっかり使いこなしたい箇所ですね。
途中に書きましたが、「罫線」機能に関してはとても大切なので次のコーナーで詳しく説明します。
次 → 表の作成方法 ④|罫線の使い方

書式設定は、左上に集まっているので覚えやすいにゃ


