Introduction
Ver. all 2016 2019 2021 2024 365
エクセルを使用していて、いつものようにコピー貼り付けしようとしたら、貼り付かない・・・。
新たに図形を挿入しようとしたらボタンが押せない・・・
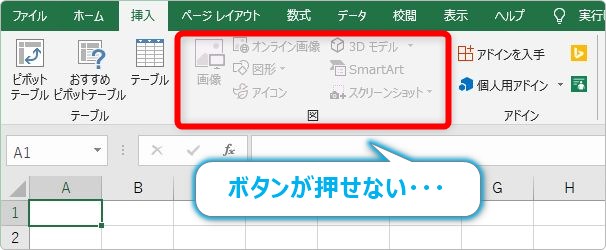
という場合や、
他のファイルの図形をコピーして貼り付けようとしたら
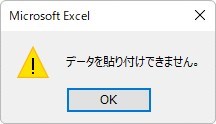
というメッセージが表示されて、貼り付けできないときの対処法です。

エクセルを起動しなおしてもダメだとあせるにゃ
メモリ不足を確認する
画像を貼り付けしてもコピーされず何も画面にメッセージが表示されない場合は、メモリ不足の可能性があります。
※メモリ(主記憶装置)・・・一時的にコンピュータの処理を保存しておく部品
いったんエクセルファイルを保存して、エクセルを含めた全ての起動しているソフトウェアを終了させてから、同じファイルを開いて作業してみましょう。
これで貼り付けできるようであれば、メモリ不足が原因です。
PCのメモリを購入して追加するか、エクセルを使用している時は他のソフトウェアは同時起動しないようにした方が良いかもしれません。
オブジェクトの表示がオフになっていないか確認する
画像を貼り付けようとして、下の画面が表示される場合や、
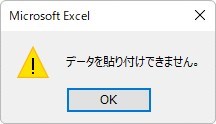
メモリ不足が原因ではなさそうな場合は、【Ctrl】+【6】を押してみましょう。
※「6」は右側にあるテンキーではなく、キーボードの上の方にある数字キーです。
これは「オブジェクトの表示」のオン/オフを切り替えるショートカットキーです。
この機能の本来の設定場所は、左上の[ファイル] → [オプション]をクリック。
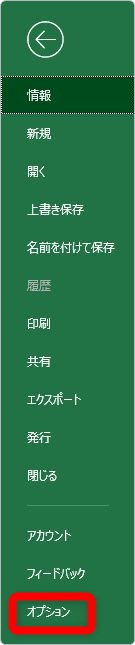
左側の[詳細設定]を選んで、右側の画面中段あたりの[オブジェクトの表示]にあります。
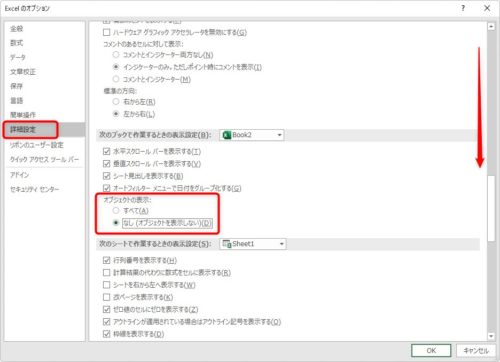
拡大するとこんな感じ。
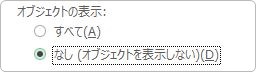
この場所は、初期設定では[すべて]にチェックがあるのですが、これを[なし]に設定していると画像や図形やグラフ全てが表示されなくなります。また、それらの挿入や貼り付けもできなくなります。
さらに、この設定はブックごとに記録されるため、一度[なし]に設定すると、そのファイルでは[すべて]にチェックを入れるまで画像が表示できなくなってしまいます。
わざわざこの場所をいじる機会は少ないと思うのですが、前にファイルを触っていた人が作業を軽くするため画像や図形の表示をオフにしていた可能性があります。
それよりも、他のショートカットキーを使用するつもりで間違えて【Ctrl】+【6】を押してしまった可能性の方が高そうですね。
【Ctrl】+【5】・・・取り消し線のオン・オフ
【Ctrl】+【8】・・・アウトラインの非表示
あたりのショートカットと間違えて押してしまった可能性が。いや、両方とも使う人は少ないショートカットな気がしますが・・・。
オフィスの修復を試す
大抵の場合は上の2つで対処できると思いますが、それでもダメな場合はオフィスの修復を試してみましょう。
左下の[スタート]ボタンから[設定]をクリック。
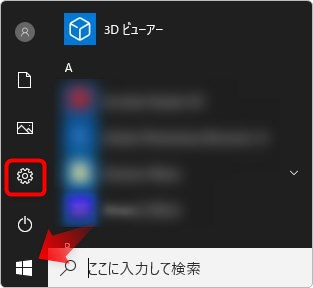
一覧から[アプリ]を選びます。
※ここからWindowsのバージョンによって画面が多少異なります。
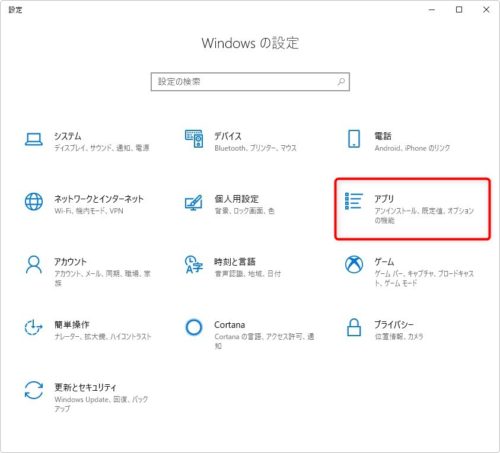
プログラムの一覧から修復したいオフィスを探してクリックします。
※インストールしているオフィスの種類によって表示が変わるので間違わないように。

下に[変更][アンインストール]という表示があらわれるので、[変更]をクリック。
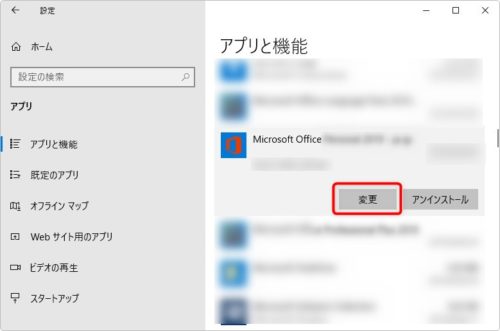
「Officeプログラムをどのように修復しますか?」の画面では、[クイック修復]にチェックが入っている状態で[修復]をクリックします。
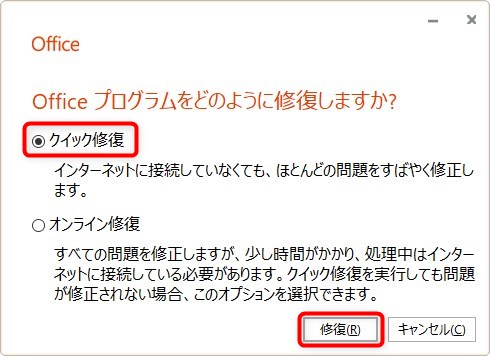
下の画面が表示されるので[修復]をクリック。
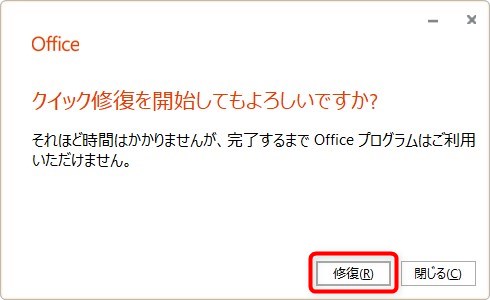
最後にファイルの保存画面が表示されます。
ファイルの保存が終わったら全てのOfficeソフトウェアを終了してから[続行]をクリック。
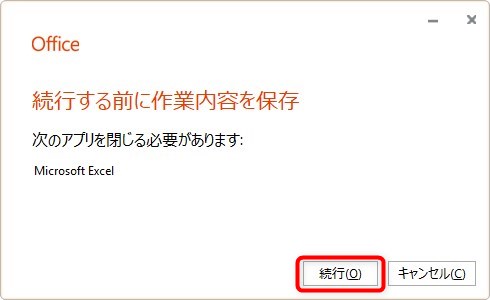
これで修復がスタートします。
環境にもよりますが5~10分程度かかります。
修復が終了したら動作を確認してみましょう。
まとめ
画像が貼り付けできない時に疑うのは、まずメモリ不足だと思います。パワーのあるPCを使用していても、同時進行している作業内容次第でメモリの開放がうまくいかずにメモリ不足に陥っている可能性があります。
最後のOfficeの修復ですが、エクセル以外でもオフィス製品の動作が不安定な場合に実行すると正常に戻る場合があるので覚えておくのがお勧めです。

「オブジェクトの表示」が[なし]になっているのに気づかないと大変だにゃ


