Introduction
Ver. all 2013 2016 2019 2021 365
Excel(エクセル)で複数の表データを集計する時に使用するのが統計機能です。
同じワークシート上だけでなく、別のワークシートや複数ブックのデータを統合、集計することもできます。
データを統合集計する機能は大きく2つに分かれます。
- 3D集計(串刺し集計)機能
- 統合機能
3D集計は、複数シートで形が全く同じ表が必要になります。しかし今回説明する統合機能はある程度融通が効きます。
- 表の位置が異なる場合
- 並び順が異なる場合
これらは気にせず集計することができます。
3D集計(串刺し集計)が気になる方は、下のリンク先をご覧ください。


一瞬で集計できるにゃ
ワークシートの準備
今回使用する表は下の3つの表です。
それぞれ内容はほとんど同じなのですが、列項目やデータの順番が異なることに注目してください。また、3番目の表はサイズも違いますね。
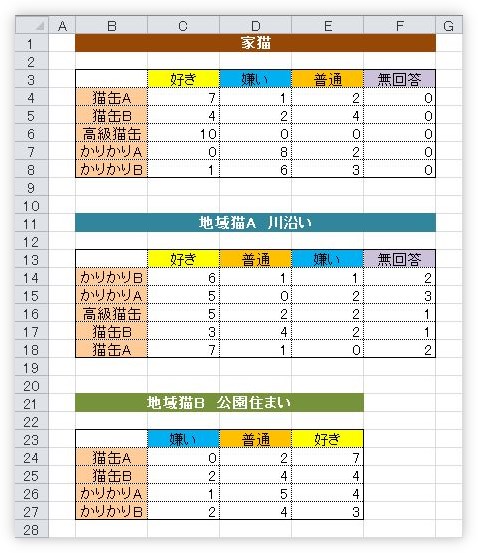
これら3つの表のデータを、右側に集計(統合)してみます。

統合の操作方法
まず、統合先のセルをクリックしておきます。
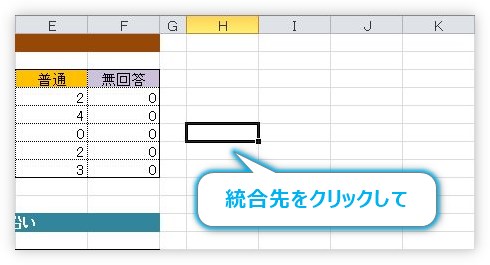
[データ] → [統合]をクリックすると、

下の画面があらわれます。全ての場所を使用する可能性があるので先にまとめます。
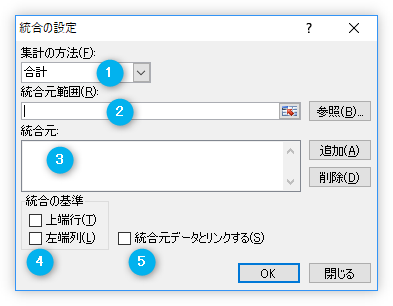
- [集計の方法]・・・統合で使用する関数を選びます。合計、データの個数、平均、最大値、最小値、積、数値の個数、標本標準偏差、標準偏差、標本分散、分散(SUM、COUNT、MAX、MIN、PRODUCT、COUNT、STDEV.S、STDEV.P、VAR.S、VAR.P)から選べます。
- [統合元範囲]・・・この場所をクリックして、集計する範囲を指定します。
- [統合元]・・・上の[統合元範囲]で指定した場所を[追加]すると、この場所に表示されます。
- [上端行][左端列]・・・チェックを入れると、列項目名と行項目名を一致させて集計することができます。
- [統合元データとリンクする]・・・チェックを入れると、元データを変更すると集計した表のデータも変更されます。
では、まず[集計の方法]ですが、今回は[合計]のまま進めます。右側をクリックすると、一覧から変更ができます。

では、集計する表を選んでいきましょう。[統合元範囲]の場所をクリックして、
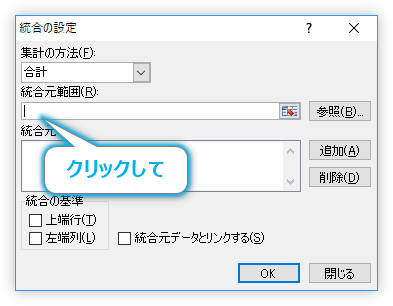
1つ目の表を選択します。
「好き」~「無回答」までの上端の項目と、「猫缶A」~「かりかりB」までの左端項目を必ず含めます。項目名を含めておけば、その場所が一致したデータで集計できます。
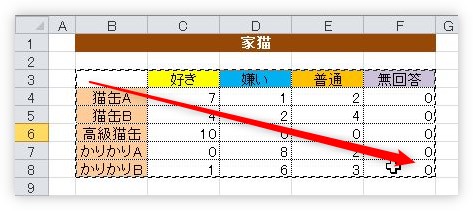
マウスで引っ張ると、[統合元範囲]に入力されるので、そのまま[追加]をクリックすると、
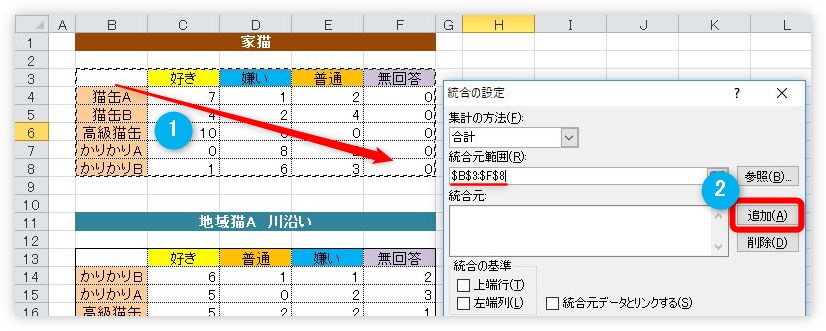
[統合元]に追加されます。
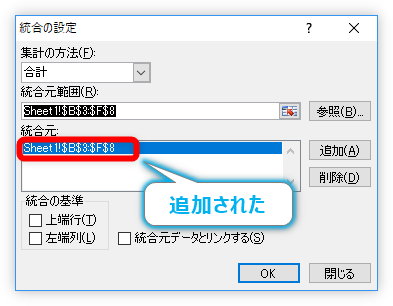
同じように残りの2つの表を追加します。全部で3か所になりますね。上と左の項目を含めるのを忘れずに。
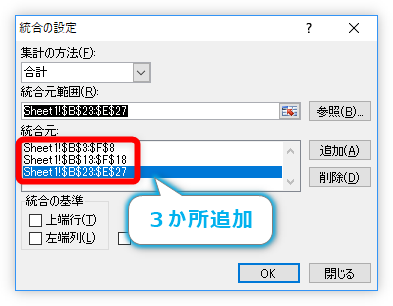
まだ終わりではありません。左下の[上端行]と[左端列]にチェックを入れます。この場所にチェックを入れることで、項目の順番が違う場合でも一致したデータを集計してくれます。
もし、チェックを入れなかった場合は、項目の順番に関わらず、同じ位置のデータをそのまま集計することになります。結果に項目名は表示されません。位置のみの情報で統合したい場合もたまにありますよ。
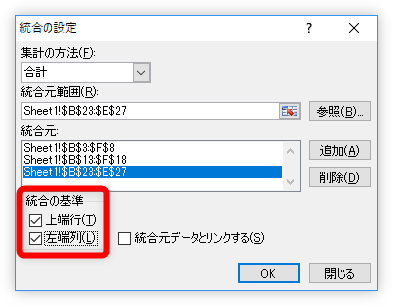
これで、準備完了。[OK]をクリックすれば集計されます。
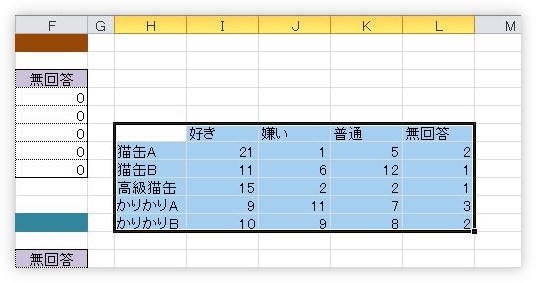
書式は設定されないので、色や線は自分で付ける必要があります。元の表を利用して[書式のコピー/貼り付け]機能を利用するのが良いでしょう。
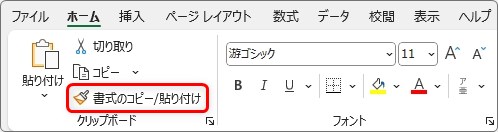
今回は使用していませんが、[統合元データとリンクする]にチェックを入れると、元データが変更された場合、統合先のデータも変更されます。
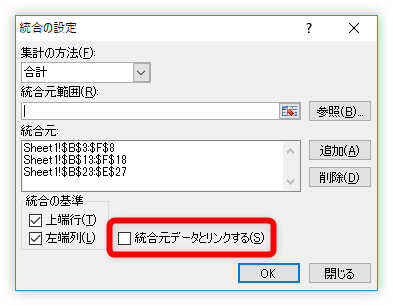
このリンク機能を使用するには、集計先が別のワークシートになっている必要があります。
集計元と同じ場所では使用できないので注意が必要です。つまり、今回の例は同じシートで集計作業をしているので、使用できません。リンクしようとすると、
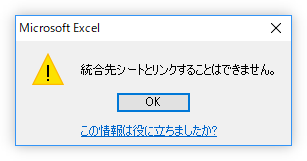
上の画面が表示されます。
まとめ
[上端行]と[左端列]にチェックを入れる場合ですが、それぞれの項目名で入力間違いがないか注意しましょう。英数字の半角全角が違っていたり、余計なスペースが入っているだけで、同じ名前だと認識してくれません。
また、項目名が1つしか存在しないデータでも、別の行や列にちゃんと表示されるので安心です。
今回は同じブックで作業しましたが、別のワークシートや別のブックも同時に統合できますよ。

上と左の項目を含めて選択するのがポイントにゃ


