Introduction
Ver. all 2016 2019 2021 2024 365
エクセルで最初の1文字目を削除する方法を紹介します。
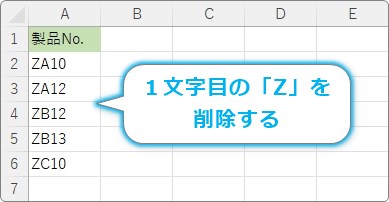
やり方は幾つかありますが、その中でも扱いやすいREPLACE関数を使用します。
最初の文字だけではなく、好きな位置から文字数も自由に削除できますよ。
REPLACE関数・・・指定した文字列を、他の文字列に置き換える。
REPLACE(文字列 , 開始位置 , 文字数 , 置換文字列)
- 文字列・・・置き換える文字列(対象セル)を指定
- 開始位置・・・置き換えたい文字の先頭の位置を数字で指定
- 文字数・・・置き換える文字列の文字数を指定
- 置換文字列・・・置き換える文字列を指定
※関数を使わずに「区切り位置」機能を使用することでデータを2つのセルに分割して片方を削除する方法もあります。その方法は下のリンク先を参考にしてください。


なかなか便利な関数だにゃ
最初の文字を消す方法
では、下の表から1文字目の「Z」を削除してみます。
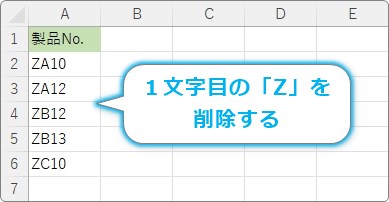
使用するのはREPLACE関数。指定した文字を他の文字に置き換える関数です。
引数(括弧の中身)が4つもある関数ですが、それぞれの指定が直感的に分かり易いため、扱いやすい関数です。
この関数を使用して、最初の1文字目を空欄に置き換えてしまいましょう。
変換後となるセルを選択して[関数の挿入]ボタンをクリック。

[関数の分類]を[文字列操作]か[すべて表示]に変更して、REPLACE関数を選びます。
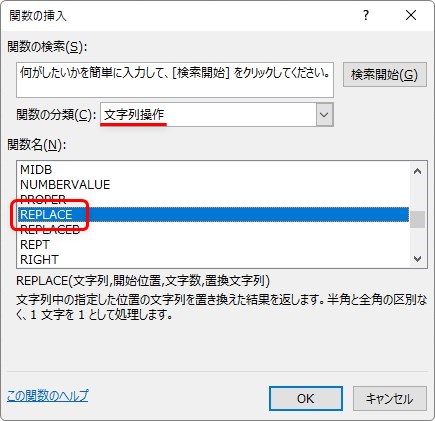
REPLACE関数・・・指定した文字列を、他の文字列に置き換える。
REPLACE(文字列 , 開始位置 , 文字数 , 置換文字列)
- 文字列・・・置き換える文字列(対象セル)を指定
- 開始位置・・・置き換えたい文字の先頭の位置を数字で指定
- 文字数・・・置き換える文字列の文字数を指定
- 置換文字列・・・置き換える文字列を指定
今回の場合は下のように設定します。
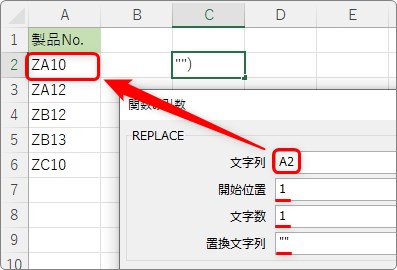
- [文字列]・・・変換対象のセルを指定
- [開始位置]・・・最初の文字から削除したいので「1」を入力
- [文字数]・・・1文字削除したいので「1」を入力
- [置換文字列]・・・削除する文字を空欄に置き換えたいので「””」を入力
左側に書いてある指示通りに設定すれば良いので、指定が多い割には簡単なのではないでしょうか。
ポイントは、最後の[置換文字列]の場所です。1文字を空欄に置き換えたいので、空欄を指示するためダブルクォーテーション「”」を2つ入力します。
完成する式は下のようになります。
=REPLACE(A2,1,1,"")
これで、最初の1文字を削除することができます。
後は、結果を下にオートフィル機能を使用してコピーすれば完成。
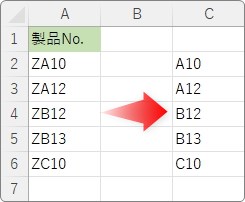
このREPLACE関数を使用すれば、最初だけではなく途中から好きな文字数を削除することもできますね。
例えば、下の5文字目から2文字分の「AA」を削除したかった場合は、
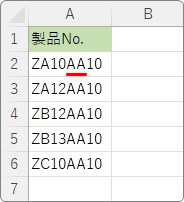
下のように設定します。
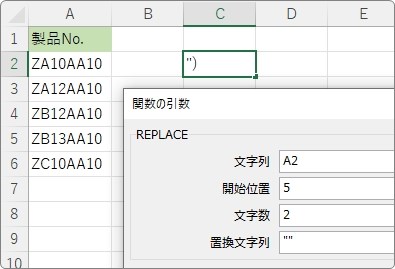
- [文字列]・・・変換対象のセルを指定
- [開始位置]・・・5文字目から削除したいので「5」を入力
- [文字数]・・・2文字削除したいので「2」を入力
- [置換文字列]・・・削除する文字を空欄に置き換えたいので「””」を入力
完成する式は下のようになり、
=REPLACE(A2,5,2,"")
間の2文字を削除することができました。

まとめ
このREPLACE関数は、文字列を扱う際に便利な関数です。
今回は「削除する」のがテーマだったので、文字を空欄に置き換えて削除として使用しましたが、本来の使い方は文字の置き換えです。
しかし、文字を置き換えるだけでなく、文字を減らしたり増やしたりすることもできるのがこの関数の便利な点ですね。
文字列操作が必要な業務の場合は、是非頭に入れておきたい関数です。

「置き換える – 場所」で「Re – Place」。覚えやすいにゃ。


