Introduction
Ver. all 2013 2016 2019 2021 365
表の列幅や高さを変更しないでコピーする方法です。
エクセルで表をコピーして、隣に貼り付けると・・・。
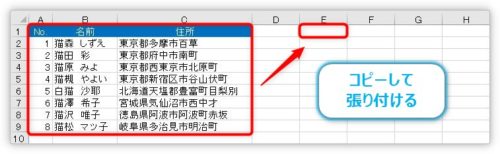
事前に設定した列の幅はコピーされません。
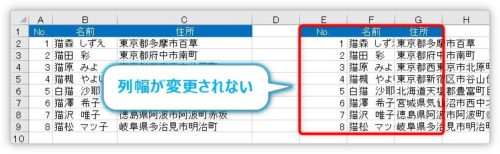
また、下のような高さを変更した表を張り付けても・・・。
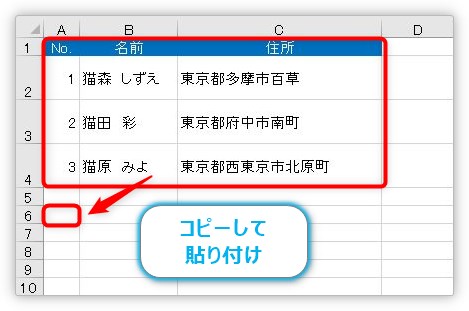
やっぱり行の高さはコピーされません。
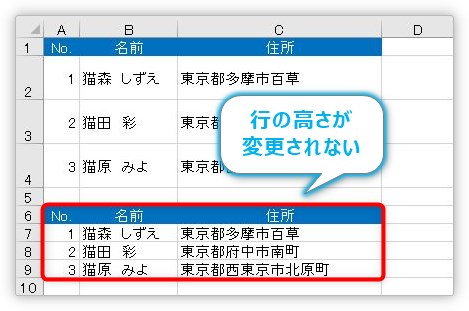
これらを何とかしてしまいましょう。

簡単に列幅や高さはコピーできるにゃ
列幅をそのままの状態でコピーする方法
まず、列幅を維持してコピーする方法です。
まずコピーしたい場所を選択して、[コピー]ボタンをクリック。

貼り付け先のセルを選択したら、左上の[貼り付け]の文字部分をクリックします。
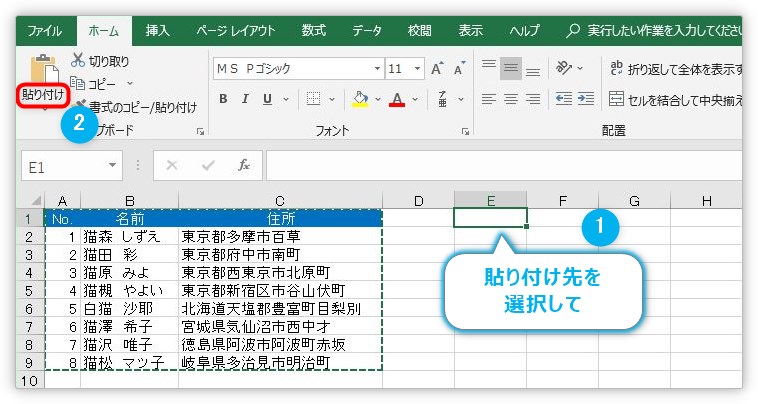
表示された一覧から、[元の列幅を保持]を選択します。
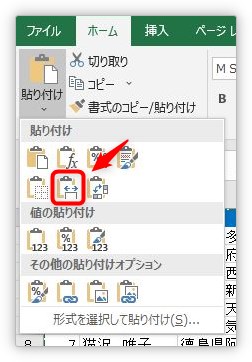
すると、列幅をそのままの状態で貼り付けしてくれます。
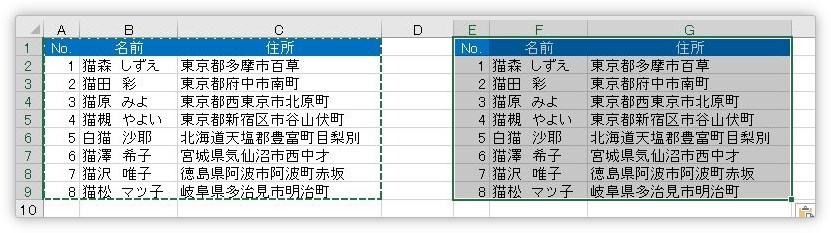
同じボタンは、通常に貼り付けた後に右下に表示される[貼り付けのオプション]ボタンの
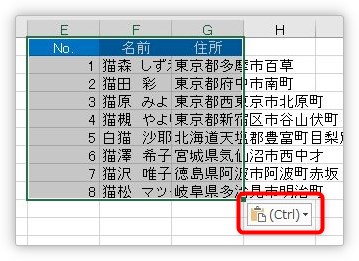
一覧にもありますし、
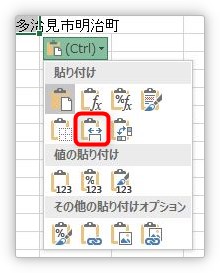
貼り付けるときに、右クリックで表示されるショートカットメニューの一覧から選ぶ方法もあります。[形式を選択して貼り付け]から、さらに移動した場所にありますよ。
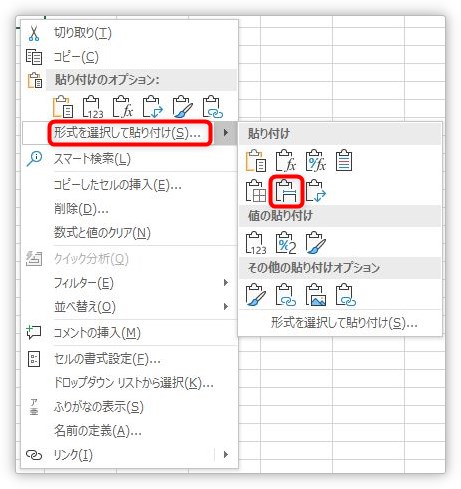
高さをそのままの状態でコピーする方法
列幅のコピーと違い、高さをコピーするメニューは存在しません。
下の例で説明します。
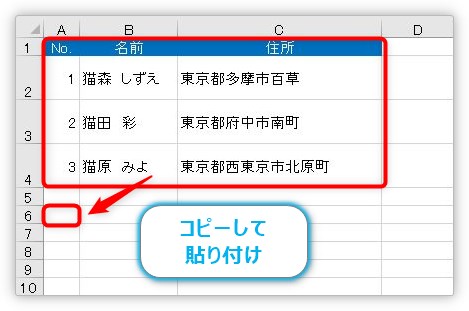
方法としては、コピーしたい行を選択するのがポイントです。

行選択したら、コピーをして、

後は、貼り付け先を選択して、普通に貼り付けるだけ。
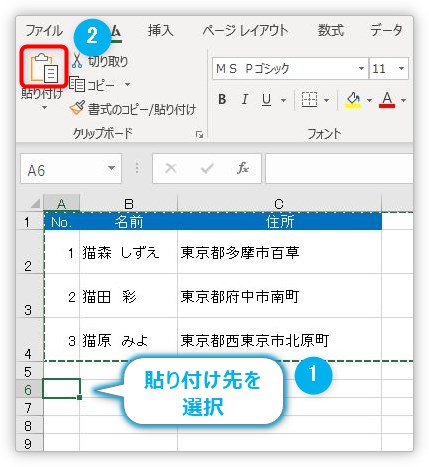
行の高さを維持したまま貼り付いてくれます。
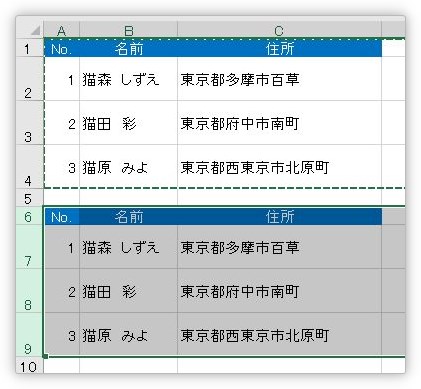
列幅と高さをそのままの状態でコピーする方法
最後に、列幅と高さ、両方を維持してコピーする方法です。
方法としては、列幅と高さをコピーする方法を両方使用することになります。
下の表を、
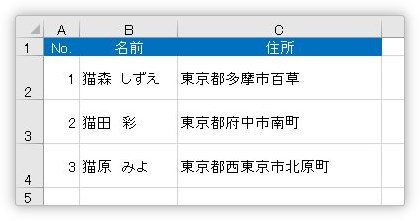
隣のワークシートに、列幅と高さをそのままの状態でコピーしてみます。
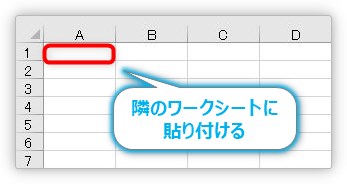
まずコピーしたい表の場所を行選択して、

貼り付け先を選択して、
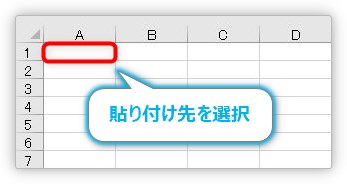
[貼り付けのオプション]をクリックして、表示された一覧から、[元の列幅を保持]を選択します。
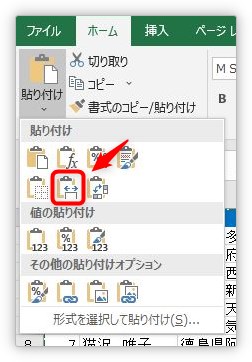
すると、列幅と高さがそのままの状態で貼り付きます。
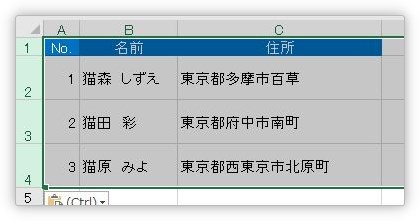
まとめ
印刷が必要な表は、ほとんどの場合、列幅や高さを見やすく変更していると思います。
そのような表をコピーするときには必須の操作方法です。
手順は簡単なのでしっかり覚えておきたいですね。

高さをコピーするには「行選択」にゃ


